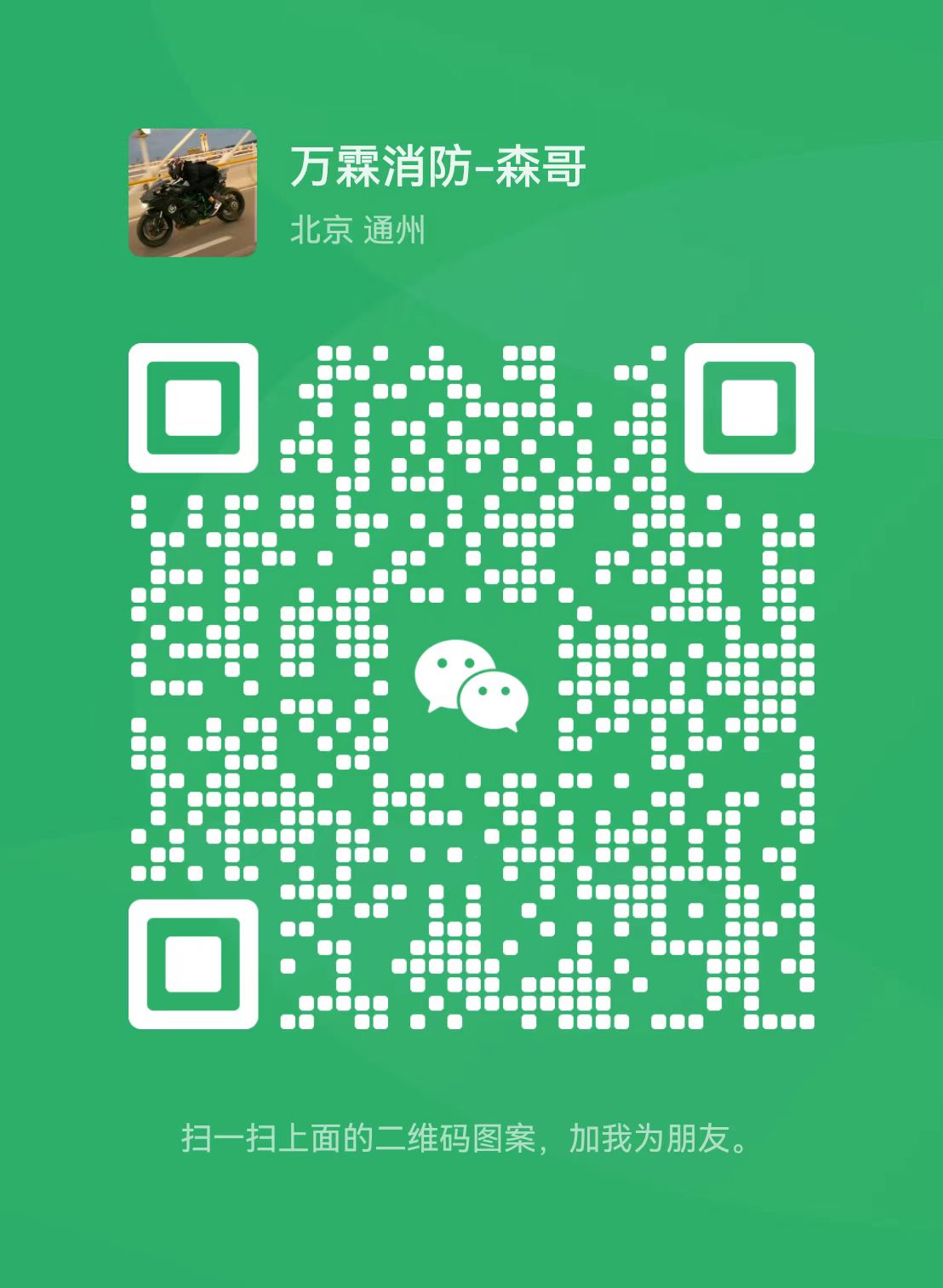Pyrosim烟气流动模拟软件安装及使用视频
时间:2021-03-30 访问量:1672
Pyrosim烟气流动模拟软件安装及使用说明
1、在View菜单上,单击Units。
2、在Units的子菜单,确认SI是选定的。
你可以在任何时候,SI和英制单位之间切换。数据存储在原有存储系统,所以当你切换单位时,不会损失精度。
 然后在模型上单击左键并移动鼠标。该模型会旋转,就像您选择球体上的一个点。
然后在模型上单击左键并移动鼠标。该模型会旋转,就像您选择球体上的一个点。
•放大zoom:选择 (或按住ALT键)和垂直拖动鼠标。选择
(或按住ALT键)和垂直拖动鼠标。选择 然后按一下拖动以定义一个缩放框。
然后按一下拖动以定义一个缩放框。
•移动move模式:选择 (或按住Shift键)并拖动来重新定位模型窗口。
(或按住Shift键)并拖动来重新定位模型窗口。
•改变重点:选择对象(S),然后选择 定义一个较小的“查看选定对象周围的领域。选择
定义一个较小的“查看选定对象周围的领域。选择 将重置,包括整个模型。
将重置,包括整个模型。
•在任何时候,选择 (或按Ctrl + R),将重置模型。
(或按Ctrl + R),将重置模型。
您还可以使用Smokeview和以人为本的控制。请参阅用户手册为PyroSim说明。
用于定义材料热性能和热解行为。
表面
表面是用来定义在您的FDS模型的固体物体和通风口的属性。 在混合物或层表面可以使用先前定义的材料。默认情况下,所有的固体物体和通风口都是有惰性的,一个固定的温度,初始温度。
障碍物
障碍物的根本在火灾动力学模拟的几何表示(FDS)[FDS- SMV的官方网站]。障碍物两点定义在三维的矩形固体空间。表面特性,被分配到每个面对的阻挠。设备和控制逻辑可以定义创建或删除在模拟过程中的一个障碍。
当创建一个模型,障碍物的几何形状并不需要相匹配的几何网格的解决方案中使用。然而,产品安全的解决方案将配合所有几何解决方案网状。在FDS分析,阻塞所有的面转移到对应近的网状细胞。因此,一些障碍物有可能成为在分析厚;其他可能成为薄,对应于一个单细胞的脸,这有可能引入不必要的到模型的差距。这些含糊之处,可避免使所有的几何对应网格间距。
通风口
有一般使用上的通风口FDS集团来描述二维平面物体。从字面上理解,一个用于排气模型组件通风系统的建筑,如扩散或回报。在这些情况下,排气坐标定义为一个平面形成的边界风管。你也可以使用通风口作为一种手段,应用到某一特定边界条件下的矩形表面。例如一堆火,可由指定一个排气口或者网边界或固体表面上产生。通风口表面定义了火所需要特性的。
计算网格
在FDS集团直线域内进行的计算称为网格。每个网格划分为矩形。当进行选择时必须考虑这两个因素。矩形尺寸达到了所需要的分辨率定义对象模型(障碍)和理想的流量动力学分辨率解决方案(包括当地消防诱导的影响)的要求。虽然几何对象(障碍)在一个FDS场模拟分析中可以指定试样尺寸不落在矩形所处的坐标,但在FDS解决方案中,所有的阻力都转向了近的矩形。如果一个阻塞是非常小,两个面可以近似为相同的矩形。FDS用户指南[McGrattan,克莱恩,Hostikka、弗洛伊德、2009]建议,全功能、障碍物应指定至少一层矩形的厚度。作为一个结果,矩形大小必须足够小,但能够合理地代表问题的几何形状。另外,矩形块应该尽可能接近立方体。矩形尺寸是否足以解决水流动力条件方案只能由网格敏感性研究确定。关于网格大小的模型敏感性将在章节5验证,对于核能电厂的火灾模型选择的的应用[美国:2007)。它的职责是进行灵敏度分析,以研究作为部分任何仿真。
为了打开这些例子,你需要:
1、获得所需的FDS5输入文件。
2。打开PyroSim。
3。在File中单击Import并选择FDS文件。
4。在Open File对话框中,单击FDS输入文件。 PyroSim将导入该文件。如果不能导入FDS文件中的任何记录, PyroSim会发出警告。
5。在File栏,单击Save,把它保存在一个新的目录中。
6。在FDS菜单中,单击Run FDS将会启动分析。分析结束后,SmokeView会开始查看结果。
重要事项:
如果PyroSim不完全支持FDS输入文件,它会发出一个警告,其中包括关于如何处理陌生的记录信息。在某些情况下,PyroSim能把记录添加到Additional Records部分中并使模拟不受影响。但如果记录是“下降”(即从模拟略),模拟结果将不再代表例子的原意。
乙醇潘火
ethanol_pan.fds的例子说明了一个乙醇潘火。该模型在图
2.1中有所显示。图2.2所示的是一个典型的结果。 FDS输入文件可以在以下网址下载:
http://fds-smv.googlecode.com/svn/trunk/FDS/trunk/Validation/VU_Ethanol_Pan_Fire/FDS_Input_Files/ VU_Ethanol_Pan_Fire.fds。

图2.1。乙醇泛模型

图2.2。乙醇泛结果

图2.3。计算和测量的热释放速率的比较
箱燃烧消失:
box_burn_away.fds的例子说明了一个泡沫箱燃烧。该模型如图2.4。一个典型的结论如图2.5所示。 FDS输入文件可以在以下网址下载:
http://fds-smv.googlecode.com/svn/trunk/FDS/trunk/Verification/Fires/box_burn_away.fds。
窗体顶端

图2.4。泡沫箱燃烧距离模型

图2.5。泡沫箱烧掉结果
绝缘钢柱
insulated_steel_column.fds的例子说明了成列的热传导。
模型如图2.6所示。一个典型的结论如图2.7所示。 FDS输入文件可以在下列网址中下载:http://fds-smv.googlecode.com/svn/trunk/FDS/trunk/Verification/
Heat_Transfer/ insulated_steel_column.fds。

图2.6。绝缘钢柱模型

图2.7。绝缘钢柱结果
水冷
water_cooling.fds例子说明在墙上的水喷淋冷却。该模型在图2.8所示。一个典型的结论显示在图2.9,输入了FDS文件可以在http://fds-smv.googlecode.com/svn/trunk/FDS/trunk/Verification/
Sprinklers_and_Sprays/ water_cooling.fds中下载。

图2.8。水冷却模型

图2.9。水冷结果
疏散
PyroSim支持了FDS+ EVAC疏散模型的输入。evac_example1a.fds例子说明了一个简单的房间的疏散。该模型在图2.10有所显示。一个典型的结论在图2.11所示。FDS输入文件中可以在如下网址中下载:http://virtual.vtt.fi/virtual/proj6/fdsevac/fds5/examples/evac_example1a.fds。为了获得更多有关FDS+ EVAC的信息,请访问 http://www.vtt.fi/ PROJ/ fdsevac/ index.jsp。
请注意,Thunderhead的工程在探路者代码(http://www.thunderheadeng.com/pathfinder/index.html)中提供了一个基于代理的疏散模型,它可以轻松地导入现有的产品安全模型的几何。FDS+ EVAC和探路者模型可以用来提供备用疏散建模的方法。

图2.10。疏散建模示例

图2.11。疏散模拟结果
Hé shāoshāng xiāoshī
Box_burn_away.Fds de lìzi shuōmíngliǎo yīgè pàomò xiāng ránshāo. Gāi móxíng rú tú
Tú 2.4. Yīgè diǎnxíng de jiéguǒ rú tú 2.5 Suǒ shì. FDS shūrù wénjiàn kěyǐ xiàzài:
Http://Fds-smv.Googlecode.Com/svn/trunk/FDS/trunk/Verification/Fires/box_burn_away.Fds.
字典
窗体底端
第三章 Burner Fire
在这个教程中,你将会创造一个500瓦的燃烧火焰并将测量烟柱中心高度为1.5米的温度。
这篇教程展示了该如何操作:
·创建一个燃烧火焰
·添加一个热电偶
·添加一个温度可视化扫描平面
·运用Smokeview观点查看3D结果
·运用PyroSim观点查看2D结果

图3.1,在这一例子的燃烧火焰
在你开始之前,确保你使用SI单位(见章)。
创建网格
这个例子里,我们将用0.13米宽的网细胞。对500千瓦火焰来说,这个值大约是1/5特征直径(D *)。就想拇指规则一样,在一个烟柱模型中,这是一样大的能够在仍然保持一个中等水平的建模精度网状细胞,[美国描述:2007)。使用小网格细胞因子2应该减少误差4倍,但会增加仿真运行时间通过一个因素的16。
1.在Model 菜单上,单击Edit Meshes.....
2.点击New。
3.接受默认名称MESH。点击OK。
4.在Min X空格输入-1.0,在Max X空格输入1.0。
5.在Min Y空格输入-1.0,在Max Y空格输入1.0。
6.在Min Z空格输入0.0,在Max Z空格输入3.0。
7.在X Cells空格输入15。
8.在Y Cells 空格输入15。
9.在Z Cells空格输入24。
10.点击OK保存更改并关闭对话框Edit Meshes。

图3.2。创建网格
创建燃烧器表面
在FDS模型中表面是用于定义对象的性质。在这个例子中,我们
定义一个燃烧器表面,释放热量速率为500千瓦/平方米。
1.在Model菜单上,单击Edit Surfaces....
2.点击New....
3.在Surface Name空格中输入burner,见图3.3。
4.在Surface Type菜单中,选择Burner。
5.点击OK,创造出新的默认燃烧器的表面。

图3.3。 创造一个新的燃烧器的表面
1.在Description空格,输入500 kW/m2 burner,见图3.4。
2.点击OK保存更改并关闭Edit Surfaces对话框。

图3.4。 定义参数为燃烧器的表面
创造燃烧器通风口
在这个例子中,我们使用一个通风口以及为了规定火焰预先建立起燃烧器表面。(回忆在FDS中,一个“通风口”可以成为一个2 D表面用于应用边界条件对一个矩形补丁。)
1.Model上的菜单,点击New Vent....
2.在Description空格输入burner vent,见图3.5。
3.在Surface菜单,选择burner。这说明先前创造了燃烧器的表面
将定义通风口的性质。
4.点击Geometry标签。在Plane菜单,选择Z。
5.在Min X空格输入-0.5,在Max X空格输入0.5。
6.在Min Y空格输入-0.5,在Max Y空格输入0.5。
7.点击OK,创造出新的燃烧器通风口。

图3.5。 创造燃烧器通风口
创造顶部通风口
1.Model上的菜单,点击New Vent....
2.在Description空格输入open top。
3.在Surface的列表中,选择OPEN。这是一个默认的表面,这意味着这将成为一个开放的边界。
4.点击Geometry标签。在Plane列表中,选择Z输入3.0。
5.在Min X空格输入-1.0,在Max X空格输入1.0。
6.在Min Y空格输入-1.0,在Max Y空格输入1.0。
7.点击OK创造开放的通风口。
添加一个热电偶
1.在Devices菜单上,单击New Thermocouple....
2.在Device Name空格输入thermocouple at 1.5 m。
3.位置Location行上,在Z框中,键入1.5。
4.单击OK以创建热电偶。一个黄点会出现在模型中心。点击Show Labels,切换和关闭标签。
添加温度切片平面
1在Output菜单上,单击Slices....
2.在XYZ Plane,单击该单元格,选择Y。
3.在Plane Value列中,单击该单元格类型0.0。
4.在Gas Phase Quantity,单击该单元格,选择Temperature。
5.在使用Use Vector?,单击该单元格,选择NO。
6.单击OK以创建切片平面。单击Show Slices,来控制切换切片机开启和关闭。
为更好地查看而旋转模型
1.要重置变焦和正确选择中心,按Ctrl + R .PyroSim现在将向下俯视沿Z轴的模型。
2.在3D视图中按鼠标左键按钮left mouse button,来旋转模型。

图3.6。旋转后的模型。燃烧器中显示为红色,热电偶为黄色的圆点。切片平面是半透明的,开泄是蓝色的。
保存模型
1.在File菜单上,单击Save。
2.选择一个位置来保存模型。因为我们FDS模拟生成许多文件和大的数据量, 每个模拟使用一个新的文件夹。在这个例子中,我们将创建一个燃烧器的文件夹并命名为burner.psm。
3.单击OK保存模型。
运行仿真
1.在FDS菜单上,单击Run FDS
2.用名称burner.fds来保存这个FDS文件.
3.单击Save,保存了FDS文件,并开始模拟。
4.FDS Simulation对话框将出现,并显示模拟的进展。默认情况下,PyroSim指定10秒的模拟。大约需要1分钟运行,(这根据计算机硬件),图3.7。
5.当仿真完成后,Smokeview将启动并显示一个三维的静止图像模型,图3.8..

图3.7。在分析过程中的模拟对话。

图3.8。初始Smokeview显示。
3D烟雾
1.在Smokeview窗口中,单击右键以激活菜单。
2.在菜单中,单击Load/Unload > 3D Smoke > soot MASS FRACTION (RLE).。这将在这个模型中开始运行烟雾动画。
3.要查看动画中的具体时间,单击底部的时间轴栏timeline bar。要返回到动画模式,请按T。
4.要复位Smokeview,单击右键以激活菜单,然后单击Load/Unload > Unload All。
第四章 Air Movement
在本教程中,您将创建一个简单的空气流通,使用supply vent 和一个"open" vent。
本教程演示如何:
•创建通风口。
•为速度的可视化添加片状平面。
•使用Smokeview检视3D结果。

图4.1。在这个例子中的三维可视化的空气流动
开始之前,请确保您使用的是SI单位(见第1章)。
创建网格
在这个例子中我们将使用一个10米×10米×10米的网格与0.5米cells。
1。在 Model菜单上,单击Edit Meshes....
2。单击 New。
3。单击OK以创建新的网格。
4。在Min X框中,键入0.0, 在Max X框中,键入10.0。
5。在Min Y框中,键入0.0,在 Max Y框中,键入10.0。
6。在Min Z框中,键入0.0,在 Max Z框中,键入10.0。
7。在X细胞“框中,键入20。
8。在Y细胞“框中,键入20。
9。在Z细胞“框中,键入20。
10.点击OK保存更改并关闭 Edit Meshes对话框。

图4.2。创建网格
创建Supply surfaces
表面是用来定义你的FDS模型里面的对象的属性的。Supply surfaces 用来吹入空气域。在这个例子中,我们将定义一个1.0米/秒的Supply surfaces
1。在Model菜单上,单击Edit Surfaces....
2。单击 New....
3。在 Surface Name 框中,键入Blow。
4。在Surface Type 列表中,选择Supply。
5。单击 OK以创建新的供应面。

图4.3。命名新的供应面
1。在 Description 框中,键入1.0 m/s supply。
2。在Specify Velocity框中,键入1.0。

图4.4。创建一个新的supply surface
放出微粒
1。单击Particle Injection选项卡。
2。选择Emit Particles 复选框。
3。在 Particle Type 列表中,选择Tracer。
4。单击OK。
创建通道
通风口用来定义模型中的流动状况。通风口是2D的对象,必须与model planes对齐。在这个例子中,我们将使用先前创建的一个通道
Blow surface 来的创建风源。
1。在Model 菜单上,单击New Vent...
2。在 Description框中,键入Vent blow。
3。在Surface列表中,选择 Blow。这指定先前创建的表面将定义通道的属性。
4。点击Geometry 选项卡上。在 Plane 列表中,选择X并将其值设置为0.0。
5。在Min Y框中,键入3.0和 Max Y框中,键入7.0。
6。在Min Z框中,键入3.0和 Max Z框中,键入7.0。
7。单击 OK。

图4.5。创建新的blow vent。
创建开放(排气)通道:
1。在Model 菜单上,单击New Vent...
2。在Description框中,键入Vent open。
3。在Surface列表中,选择 Open。
4。点击Geometry选项卡上。在Plane列表中,选择X和类型10.0。
5。在Min Y 框中,键入3.0和 Max Y框中,键入7.0。
6。在Min Z框中,键入3.0和 Max Z框中,键入7.0。
7。单击OK.。

图4.6。结果视图
创建Slice Records
1。在Output菜单上,单击Slices....
2。在XYZ列,选择Y。
3。在 Plane Value列中,键入5.0。
4。在 Gas Phase Quantity列,请选择Velocity.。
5。在 Use Vector? 列,选择NO。
6。单击 OK 以创建slice plane。

图4.7。Slice record数据
空气流动
指定模拟属性
定义结束时间:
1。在FDS菜单上,单击Simulation Parameters....
2。在Simulation Title框中,键入Air flow。
3。在End Time框中,键入60.0。
4。单击OK。

图4.8。定义模拟参数
保存模型
1。在File菜单上,单击 Save。
2。选择一个位置来保存模型。因为我们FDS模拟生成许多文件和大量的数据,每个模拟使用一个新的文件夹是一个好主意。对于这个例子,我们将创建一个文件夹名称Airflow并命名该文件airflow.psm。
3。单击 Save以保存该模型。
运行仿真
1。在FDS菜单上,单击Run FDS....
2。选择一个位置来保存我们FDS的输入文件。对于这个例子,我们将其命名文件airflow.fds。3。单击OK保存了FDS的输入文件,并开始模拟。
4。FDS Simulation 对话框将出现,并显示模拟的进展。这要取决于计算机硬件运行约30秒。5。当仿真完成后,Smokeview将自动启动并显示三维图像模型。
查看Particles
1。在Smokeview窗口中,右键单击以激活菜单。
2。在菜单中,单击 Load/Unload > Particle File > particles加载粒子数据。
查看Slice Data
1。在Smokeview窗口中,右键单击以激活菜单。
2。在菜单中,单击Load/Unload > Slice File > Velocity > Y=5.0。
卸载的粒子数据,以查看只有速度轮廓。

图4.9。在Smokeview中 查看

图4.10。查看Smokeview速度轮廓
第五章 Smoke Layer Height and Heat Flow Through a Door
在本章教程中,你将要模拟一个800千瓦的火源在一个5m×5m的区域内燃烧的例子。
这个房间有一个1m的门。你将学会如何衡量烟层通过门口的高度和热流量。
在本教程中你将要做一下准备:
• 创造一个800kw的燃烧器。
• 创建一个门口。
• 添加一个流量测量装置 。
• 添加一层分区装置(衡量层高度)。
• 通过Smokeview查看其3D结果。
• .通过PyroSim查看其2D结果。

图5.1 烟雾的模型
在你开始之前,确保你使用SI单位 (详见章).
创建 Burner Surface
Surfaces 在FDS模式用于定义对象的性质。
在这个例子中,我们定义一个burner surface,释放热量速率为800千瓦/平方米。
1.在Model菜单,点击 Edit Surfaces....
2.点击New....
3.在Surface Name的对话框中,输入burner,见图5.2
4.在Surface Type 菜单中, 选择Burner.
5. 点击 OK 默认创建了新的burner surface.

图5.2 创造一个新的burner surface
1. 在Description栏, 输入800 kW/m2 burner, 图5.3
2. 在Heat Release Rate (HRR)栏, 输入 800.
3. 点击OK 保存设置以及关闭Edit Surfaces 对话框

图5.3定义burner surface的参数
创建 Burner Vent
Vents广泛的应用于描述二维平面物体。从表面上讲,vent可以用来模型建筑中的通风系统组件,如扩散或回流。在这些情况下,排气坐标定义一个平面形成的边界风管。不需要创建洞口;空气是提供或由于气孔。你也可以应用于一个特定的边界条件,如矩形贴片表面。 以一个火源作为例子来讲,可以通过指定网格边界或固体表面上创造一个vent。
这个vent surface 将定义一个火源的参数。以下是这个方法的例子。
1. 在Model 菜单, 点击New Vent....
2. 在 Description , 输入burner vent, 图 5.4.
3. 在Surface 下拉菜单中, 选择 burner. 这就说明前面我们创建了burner surface
4. 点击Geometry. 在 Plane , 选择Z. 设定值为 0.0.
5. 在Min X , 输入4.0 ,在 Max X , 输入5.0.
6. 在Min Y , t输入0.0 ,在 Max Y, 输入1.0.
7. 点击OK创建new burner vent.

图书 5.4. 创建burner vent
创建 Open Side Vent
这个模型有一边是开方的边界。
1. 在Model 菜单, 点击New Vent....
2. 在 Description, 输入 open side.
3. 在Surface , 选择OPEN. 这就是定义一个开放的边界。
4. 点击Geometry , 在Plane 菜单, 选择 Y 输入5.0.
5. 在Min X,输入0.0 ,在 Max X , 输入 5.0.
6. 在Min Z , 输入 0.0,在 Max Z ,输入2.4.
7. 点击OK 创建 open vent.
创建 Mesh
在这个例子中,我们将利用这个例子里,我们将用网格0.17米宽, 这个值是将近1/5的直径(D *)特点为800千瓦火。一般说来 , 这是一样大的网格能够在仍然保持一个中等水平的建模精度的烟柱,[美国描述:2007、、、)。 使用小网格因子应该减少误差的一个因素,但会因为一个因素增加仿真运行时间。
1. 在Model 菜单, 点击Edit Meshes....
2. 点击New
3. 点击OK t创建 new mesh.
4. 在X Cells 输入 30.
5. 在 Y Cells 输入 30.
6. 在 Z Cells 输入 15.
7. 点击OK t保存设置以及关闭Edit Meshes 对话框.
 图 5.5. 创建the mesh
图 5.5. 创建the mesh
增加Wall
在FDS obstructions 功能用于定义固体物质模型。在这个例子中, 我们将用obstruction 功能定义 wall.
1. 在 Model菜单, 点击New Obstruction....
2. 在Description 输入wall.
3. 点击 Geometry,图 5.6.
4. 在 Min X , 输入 0.0 ,在 Max X , 输入5.0.
5. 在 Min Y , 输入 4.0, 在 Max Y , 输入4.2.
6. I在 Min Z , 输入0.0 , 在 Max Z , 输入2.4.
7. 点击OK 创建wall .

图5.6. 创建 wall
增加Door
在FDS holes 功能用于定义开口坚硬物体模型.在这个例子中, 我们将用hole 去定义 door.
1. 在Model 菜单, 点击 New Hole....
2. 在 Description , 输入 door.
3. 点击 Geometry . 在Min X ,输入2.0在 Max X,输入 3.0.
4. 在Min Y , 输入3.9在 Max Y ,输入4.3.
5. 在Min Z , 输入0.0在Max Z ,输入2.0.
6. 单击OK 创建doorway hole.
旋转模型得到更好的视角
1. 重置变焦和适当的中心的模型,点击CTRL + R. PyroSim 将是一个沿Z轴的俯视角。
2. 点击left mouse button 按钮(在 3D View栏中) 拖动来旋转模型. 你也可以点击 Show Holes 按钮这样对象将不会显示洞,你就会看到开放式通过墙。

图5.7. 该模型在旋转。此燃烧器由列红色和顶部排气是蓝色层。
增加 Layer Zoning Device
1. 在Devices 菜单, 点击New Layer Zoning Device....
2. 在 Device Name , 输入layer zone 01.
3. 在End Point 1对话框中, 在X , 输入2.5, 在Y 智慧消防产品 智慧消防 , 输入 2.5, 在Z 输入0.0.
4. 在End Point 2 对话框中, 在 X, 输入2.5,在Y , 输入2.5,在Z , 输入2.4.
5. 单击OK创建 layer zoning device.
增加 Flow Measuring Device
1. 在 Devices , 点击New Flow Measuring Device....
2. 在 Device Name , 输入 door flow.
3. 在 Quantity下拉框, 选择 Heat Flow.
4. 在 Plane, 选择Y 输入 4.0.
5. 在 Min X , 输入2.0 ,在 Max X ,输入3.0.
6. 在 Min Z , 输入0.0 ,在 Max Z ,输入2.0.
7. 点击OK 创建 flow measuring device.
设定 Simulation Time
1. 在FDS菜单,点击Simulation Parameters....
2. 在Time ,在End Time 智慧消防产品 智慧消防 box, type 45.0.
3. 点击OK 保存 simulation参数.
保存model
1. 在File 菜单, 点击 Save.
2. 存盘路径选择. FDS模拟产生大量的文件和大量的数据,是创建一个新的文件夹, 比如,,我们新建 Smoke 文件夹,命名为 smoke.psm.
3. 点击OK保存模型。
运行Simulation
1. 在 FDS菜单, 点击 Run FDS....
2. 选择路径. 比如, 我们命名的文件 c:Smokesmoke.fds..
3. 点击OK 保存 FDS 输入文件,然后开始运行。
4. FDS Simulation 将会开始运行, 在默认的情况下,PyroSim指定一个10秒的仿真,这大约要运行一分钟左右,图5.8.
5. 当仿真完成以后, Smokeview应该开展三维自动显示模型的静止影像,图5.9 .

图5.8 分析仿真对话框

图5.9初的Smokeview显示
View Smoke in 3D
1. 在Smokeview窗口,右键点击激活菜单。
2. 在菜单中, 点击Load/Unload > 3D Smoke > soot mass fraction (RLE). 这将运行一个动画的烟雾的模型
3. 在菜单中,点击Load/Unload > 3D Smoke > HRRPUV (RLE). 这将开始添加一个动画中该模型
4. 查看特定的时间的动画, 点击 timeline bar ,回到动画模式下,按t。
5.Smokeview重置,右键点击激活菜单,然后点击Load/Unload > Unload All.

图5.10 3 D烟雾的模型。
查看时间历史数据
1. 在 PyroSim 对话框中, 在FDS 菜单, 点击 Plot Time History Results....
2. 一个对话框会出现不同类型的2 D的结果 ,选择
smoke_devc.csv 然后点击 Open 查看设备输出 。个显示热流通过门,见图5.11
3.选择一个数据集从一个不同的传感器,选择数据在左侧面板。 查看烟层高度数据,点击 lz01->HEIGHT,图 5.12.

图5.11热流通过这扇门时间记录

图5.12时间记录下烟层的高度
第六章Room Fire
本教程演示了如何:
•从数据库导入属性。
•定义一个燃烧反应。
•复制和旋转障碍物(家具)。
•使用了一个洞,代表敞开大门。
•定义一个模型的外部开放表面。
•使用Smokeview检视3D结果。
•使用PyroSim查看2D结果。
 图6.1。在这个例子中的房间着火
图6.1。在这个例子中的房间着火
这个例子是一个简化FDS验证问题提供Roomfire问题。
您可以下载完成FDS验证文件: http://fds-smv.googlecode.com/
svn/trunk/FDS/trunk/Verification/Fires/room_fire.fds,,然后把这个文件导入到PyroSim中。
输入反应和材料数据
PyroSim包括数据库文件,其中包括数据源的引用。从这个文件中,我们将导入选定的属
1。论Model菜单,单击 Edit Libraries......
2。在Category框中,选择 Gas-phase Reactions.
3。从库中复制 POLYURETHANE反应到Current Model中。
4。在Category 框中,选择Materials。
5。从库中复制FOAM, GYPSUM和YELLOW PINE 到Current Model.中。
6。关闭的PyroSim Libraries对话框。

图6.2。从库中复制的反应
保存模型
这是一个很好的时间来保存模型。
1。在File 菜单上,单击Save。
2。选择一个位置来保存模型。因为我们FDS模拟生成许多文件和大量的数据,它是一个好主意,每个模拟使用一个新的文件夹。名称的文件roomfire.psm。
3。单击OK保存模型。
创建网格
在这个例子中,我们将使用一个大小为0.10米的网状细胞这是几何级数方便的和足够精细的相对燃烧器HRR,给予适度的数值精度。
1。在Model上,单击 Edit Meshes.....
2。单击新建,然后OK,以创建一个新的的网格,见图6.3。
3。在Min X 框中,键入0.0,并在Max X框中,键入5.2。
4。在MinY 框中,键入-0.8和Max Y框中,键入4.6。
5。在Min Z 框中,键入0.0,并在Max Z框中,键入2.4。
6。在X Cells框中,键入52。
7。在Y Cells框中,键入54。
8。在Z Cells框中,键入24。
9。单击OK以保存更改并关闭 Edit Meshes的对话框。

图6.3。创建网格
指定燃烧参数
由于只有一个反应模型,默认情况下,将用于分析的反应。没有其他的反应是必要的。
您可以双击 POLYURETHANE 显示的属性,如图6.4。

图6.4。聚氨酯反应参数
点击Cancel按钮关闭Edit Reactions的对话框。
创建曲面
我们已经输入的材料,要定义物理参数。代表在模型的固体物体的表面使用的材料特性。通道和燃烧器表面直接定义,没有参考材料。
地板用黄松制作。要创建表面:
1。对Model菜单,点击 Edit Surfaces....
2。单击New,使Surface Name 如松,选择Surface Type为层状,和单击OK。
3。点击Texture并选择psm_spruce.jpg.。单击OK关闭Texture的对话框。
4。在 Material Layers 控制板中,在Thickness栏中,输入0.01。
5。材料成分可以被定义为一种混合物。点击Edit按钮。在Mass Fraction 列,输入1.0。在Material栏,选择YELLOW PINE。单击OK关闭 Composition 对话框。
6。在Edit Surfaces 对话框中,点击Apply 更改保存。

图6.5。创建地板表面
我们将用Gypsum做墙壁:
1。在Edit Surfaces对话框中,单击New... 在Surface Name中输入Gypsum,在Surface Type中选择Layered,然后单击OK。
2。点击 Color 框中选择一个灰色的颜色(如RGB0.7,0.7,0.7)。单击 OK以关闭Surface Color 对话框。
3。在Material Layers面板,在Thickness 列,键入0.013。
4。点击Edit按钮。在Mass Fraction 列,键入1.0。在Material列,选择GYPSUM。点击OK关闭Composition对话框。
5。在Edit Surfaces对话框中,单击Apply 保存更改。
家具内饰:
1。在 Edit Surfaces对话框中,单击New。在Surface Name 中输入Upholstery,,在Surface Type a中选择 Layered,然后单击 OK.。
2。点击Color 框中选择一种颜色(如RGB0.4,0.2,0.0)。单击 OK以关闭Surface Color对话框。
3。在Material Layers 面板,在Thickness 列,键入0.1。
4。点击 Edit按钮。在Mass Fraction列,键入1.0。在Material 列,选择FOAM。点击 OK关闭Composition对话框。
5。点击Surface Props。在 Backing 框中,选择 Insulated.。
6。点击 Reaction 选项卡上。选择Allow the Obstruction to Burn Away。当此选项被选中,坚实的对象从细胞计算细胞消失,每个网格细胞中的质量是通过热解反应,或在规定的HRR消耗。
7。在Edit Surfaces对话框中,单击Apply保存更改。
我们将在沙发上放置初始的burner表面。burner将在一个恒定的速率释放的热量,将家具内饰点燃。
要创建此burner表面:
1。在Edit Surfaces对话框中,单击New。在Surface Name 中输入Burner,在Surface Type 中选择Burner,,然后单击OK。
2。在 Heat Release面板,Heat Release Rate (HRR)框中,键入1000。
3。在 Edit Surfaces 对话框中,单击 OK 以保存更改并关闭对话框。
打造家具(障碍物)
现在,我们将建立一些家具放置在模型中。
Couch
首先将一个Couch 。创建一个Couch 组,这将有助于我们组织输入。
1。在 Model菜单上,单击New Group....
2。在Parent Group 列表中,选择Model。
3。在Group Name框中,键入Couch。
4。单击OK关闭Create Group对话框。
要创建沙发基地:
1。论Model 菜单,单击New Obstruction.....
2。在Description 框中,键入Base.。
3。在Group列表中,选择 Couch.。
4。点击Geometry t选项卡上。在Box Properties 框中,输入表6.1中的值,见图6.6。
5。点击在Surfaces标签。选择Single ,并从列表中选择Gypsum。
6。单击OK 关闭Obstruction Properties 话框。
表6.1。沙发基础尺寸

图6.6。输入沙发基础
创建座位:
1。论Model 菜单,单击 New Obstruction.....
2。在Description框中,键入Seat cushion.。
3。在Group 列表中,选择Couch。
4。点击Geometry t选项卡上。在Box Properties 框中,输入表6.2中的值。
5。点击在Surfaces标签。选择Single ,并从列表中选择 Upholstery 。
6。单击OK 关闭Obstruction Properties 话框。
表6.2。沙发座椅尺寸
要创建一个扶手:
1。论Model 菜单,单击 New Obstruction.....
2。在Description框中,键入Right armrest。
3。在Group 列表中,选择Couch。
4。点击Geometry t选项卡上。在Box Properties 框中,输入表6.3中的值。
5。点击在Surfaces标签。选择Single ,并从列表中选择 Upholstery 。
6。单击OK 关闭Obstruction Properties 话框。
表6.3。右扶手尺寸
我们将使用复制功能来创建其他的扶手。
1。在树视图或3D视图中右键单击Right armrest 。
2。点击Copy/Move.。
3。在Mode选项中,选择Copy用1 copy。
4。在Offset 框,输入X= 1.8,Y =0.0,和Z= 0.0。
5。单击OK关闭Translate对话框。
默认情况下,给扶手复制的名称将Right armrest[1],,其中[1]表示个副本。重命名,在树视图中双击 Right armrest[1],更改Description中的Left armrest。单击OK。
要创建的背面:
1。论Model 菜单,单击 New Obstruction.....
2。在Description框中,键入Back cushion。
3。在Group 列表中,选择Couch。
4。点击Geometry t选项卡上。在Box Properties 框中,输入表6.4中的值。
5。点击在Surfaces标签。选择Single ,并从列表中选择 Upholstery 。
6。单击OK 关闭Obstruction Properties 话框。
表6.4。沙发背面的尺寸。
显示屏会出现如 :

图6.7。房间的沙发上后添加“
第二个沙发
现在,我们将创建第二个沙发使用复制功能。
1。在树视图中,右键单击在Couch组。
2。点击 Copy/Move。
3。在Mode选项中,选择Copy 用 1 copy。
4。在Offset 框,输入X=-1.3,y =-3.6,和Z= 0.0。
5。单击OK关闭Translate 对话框。
重命名Couch[1] to Couch 2。
旋转第二个沙发,对着墙放。
1。在树视图中,右键单击Couch 2 组。
2。单击Rotate.....
3。在Mode选项,然后选择Move。
4。在Angle框中,键入90。
5。在Base Point 框,输入x =0.0和Y= 1.0。
6。单击OK以关闭Rotate Objects 对话框。
额外家具
新增一个垫:
1。论Model 菜单,单击 New Obstruction.....
2。在Description框中,键入Pad.。
3。在Group 列表中,选择Model.。
4。点击Geometry选项卡上,输入表6.5中的值。
5。点击在Surfaces标签。选择Single ,并从列表中选择 Upholstery 。
6。单击OK 关闭Obstruction Properties 话框。
表6.5。工作台尺寸
由此产生的房间显示在图6.8所示。

图6.8。由此产生的房间显示
创建复杂的对象,可费时。如果你有PyroSim DXF格式的几何图形,支持导入。PyroSim提供墙壁的素描背景图像。
另外,如果您在许多模型使用相同的几何形状你可以创建的几何形状和保存它。然后,您可以复制任何物体从一个模式到另一个。你甚至可以从FDS输入文件中复制文本并粘贴到一个PyroSim模型中。
墙
我们将使用2D视图增加一堵墙。由于我们将只增加了一面墙,这面墙也将迅速增加作为一个单一的阻塞。但是,我们将使用2D视图,以证明其用途。
1。选择2D View。
2。选择Wall ( ) 工具。
3。选择的Tool Properties ( )图标。设置Max Z到2.4和改变 Surface Prop
为Gypsum。单击 OK.。
4。使用墙的工具沿Y= 0线由左到右绘制墙。按住Shift
键把墙放置在模型下部,图6.9墙。

图6.9。墙上的画
创建门(孔壁)
通过在墙上创建一个同来添加门:
1。在Model 菜单上,单击 New Hole....
2。在Description框中,键入 Door.。
3。在Group 列表中,选择Model。
4。在 Geometry选项卡,输入表6.6中的值。请注意,我们超出孔墙上的界限相交。这可确保孔将优先接管墙。
5。单击OK 关闭Obstruction Properties 对话框。
表6.6。门的尺寸。
该模型现在看起来:

图6.10。添加门后的模型
使用通风口定义Burner Fire and Floor
在FDS, Vents是用来描述二维平面物体。在这个例子中,我们使用的通风口来定义burner fire和地板上的地毯。
创建火
火通过释放热量在120秒的固定速率的燃烧器点燃。相邻的材料终达到点火温度,并开始燃烧。在这里,我们为沙发上的燃烧器使用一个通风口。
1。在Model 菜单上,单击 New Hole....
2。在Description框中,键入Burner。
3。在Group 列表中,选择Model。
4。在Surface列表中,选择Burner。
5。单击Geometry选项卡。在Plane列表中,选择Z和价值为0.601(小值比0.6更大确保通风口显示在沙发上。)。
6。在Bounds框,输入的值在表6.7。
7。单击OK关闭Vent Properties对话框。
表6.7。燃烧器尺寸。
地板
地板也派代表一个通风口。
1。在Model 菜单上,单击 New Hole....
2。在Description框中,键入Floor。
3。在Group 列表中,选择Model。
4。在Surface列表中,选择Pine。
5。单击Geometry选项卡。在Plane列表中,选择Z和价值为0.001.。
6。在Bounds框,输入的值在表6.8。
7。单击OK关闭Vent Properties对话框。
表6.8。开放边界尺寸
添加一个开放的边界
我们将在门外的模型上添加一个开放的边界。 PyroSim提供了一条捷径,可以在网格边界上创建开放通风口。
1。在导航视图中,右键单击MESH,单击Open Mesh Boundaries。这
将新增一组命名Vents for MESH,包括每个网格边界上的通风口通风孔。
2。按住CNTRL键,单击所有的Grid Boundary Vents,除了Vent Min Y for
MESH.。
3。右击并删除所选的 vents。
4。在模型上右键单击,并选择Show All Objects。
挂在墙上的图片
让我们在墙上挂图片。首先决定你要挂什么图片。
1。在Model 菜单上,单击 Edit Surfaces....
2。在 Edit Surfaces 对话框中,单击New。 在Surface Name 输入 Picture,在Surface Type 中选择Adiabatic,,然后单击OK。
3。单击 Texture 框中。
4。点击Import..按钮,并选择您想要的图像作为图片。我所使用的图像motorcycle.jpg 调用PyroSim Samples文件夹中安装(C:Program FilesPyroSim 2009samples)。
5。将显示您选择的形象。根据图像,请单击Details 选项卡。设置Width和Height为1.0至0.675(或任何值都是适合你的图像)。
6。单击OK关闭Textures对话框。
7。单击 OK关闭Edit Surfaces对话框。
现在,我们创建一个排气孔,使用的纹理。
1。在Model 菜单上,单击 New Hole....
2。在Description框中,键入Picture。
3。在Group 列表中,选择Model。
4。在Surface列表中,选择Picture。
5。根据 Texture Origin,单击Relative to Object。
5。单击Geometry选项卡。在Plane列表中,选择Y 和价值为4.599。
6。在Bounds框,输入的值在表6.9。
7。单击OK关闭Vent Properties对话框。
表6.9。图片尺寸
创建热电偶记录
首先,我们将创建一个热电偶的在屋顶附近,然后复制它来创建一个堆的热电偶。1。在Devices 菜单中,单击New Thermocouple....
2。在 Location框,输入X= 2.6,Y =2.3,和Z= 2.1。
3。单击OK 以关闭Thermocouple对话框。
要复制的热电偶:
1。右键单击THCP,并单击 Copy/Move.....
2。在Mode下,选择Copy 中的Number of copies 5。
3。在Offset框,输入X= 0.0,Y =0.0,和Z=-0.3。
4。单击OK关闭Translate 对话框。
创建片绘制3D效果记录
可用于切片平面Smokeview显示的结果显示在二维轮廓。在这种分析中,我们会为未来绘制保存温度数据。要定义切片平面:
1。在 Output 菜单上,单击 Slices....
2。填写表中输入的值在表6.10。您可以点击行号选择整行复制和粘贴,加快了项目。
3。单击OK关闭Animated Planar Slices对话框。
表6.10。切片平面数据
创建界线记录
对物体的表面温度(数量及其他)可以选择表面绘制图。
要定义表面图
1。在Output 菜单上,单击Boundary Quantities...
2。点击Wall Temperature 复选框。
3。单击 OK关闭 Animated Boundary Quantities对话框。
指定模拟属性
要定义结束时间:
1。在FDS菜单上,单击 Simulation Parameters..
2。在 Simulation Title框中,键入Room fire.。
3。在End Time框中,键入 600 s。
4。单击OK。
该模型完成
你的模型,现在看起来应该像图6.11。将它保存。

图6.11。完成的模型
运行分析
运行分析:
1。在FDS 菜单上,单击 Run FDS...分析需时约4小时,2.0 GHz的计算机上运行。
查看结果
您可以使用Smokeview软件,把结果分块。在Smokeview,Show/Hide菜单上,单击Textures ,然后选择 Show All 显示所有的纹理,图像显示在图6.12所示的热释放速率等值面和切片平面上的等温线。请注意,沙发是燃烧掉。

图6.12。热释放速率等值面和温度轮廓
要查看时间的历史结果
1。在PyroSim窗口,对FDS菜单,单击lot Time History Results....
2。将出现一个对话框显示2D的结果文件清单。选择roomfire_hrr.csv并单击Open
,认为是时间的函数,图6.13的热释放速率。

图6.13。热释放速率
第7章 Switchgear Fire Example
这个例子评估双防火门,图7.1连接两个相邻开关室的防火条件。在火灾情况下,开始在3A室开关柜。消防模拟结果将用于估计为运营商提供的时间进行手动操作的开关室。这个例子由布赖恩克莱[克莱因,2007]提供。

图7.1 开关室复杂的图形表示,开关柜,电缆桥架,供水管道和通风口,烟雾探测器。图未按比例。
本教程演示了如何:
•定义材料。
•创建和复制几何。
•在指定时间后打开门。
•创建一个燃烧器火。
•添加一个烟雾层设备。
•添加一个切片平面温度可视化。
•检视3D结果使用Smokeview。
•查看使用PyroSim2D结果。

图7.2 完成的模型
下面给出了模型参数。
表7.1 房间大小(内部尺寸)
表7.2 门的尺寸
表7.3 混凝土性能(NBSIR88-3752)
T表7.4 金属板材属性(德斯戴尔,介绍火灾动力学)
表7.5 电缆特性(NUREG/CR-6850)
计算网格
在这个例子中,我们将使用两个网格。我们将使用应为终的分析提炼的比较粗的网格。在3A室(右边的房间)的单元尺寸约0.5英尺(0.1524米),距3B室约1.0英尺(0.3048米)。我们选择了在3A室的一个更高的分辨率,能够更准确地表示的电缆桥架的几何尺寸和火源附近的流解决方案,以提供更精细的分辨率。两个网格的接触,以便在它们之间传输信息。我们将普通平面位置的内室3B,使更细的网格包括所有3A室和房间之间的门。
总有一种单元格和可接受的解决方案时间之间的妥协。如上所述,这种模式将有162000个单元格,在单个CPU计算机上运行约8小时。
此问题中,使用英制作为主要单位。
切换到英制单位:
1.在View菜单上,单击Units。
2.选择English
要创建的个解决方案网格3A室:
1.在Model菜单上,单击Edit Meshes....
2.单击New创建一个网格。
3.在Name框中,键入Room 3A。单击OK以关闭New mesh对话框。
4.在Order/Priority list中,选择1。这确保了更细的网格主的网格forthe解决方案。
5.在网格边界框Mesh Boundary boxes,输入表7.6的值。
6.在X,Y和Z单元格框,输入60,输入60,并分别输入40,如图7.3所示。FDS优化的解决方案由一个使用2,3和5的倍数,可以形成网格单元格,给出一个单元尺寸约0.5英尺(0.1524米)。
7.点击Apply创建网格。
表7.6 3A室的网格尺寸(包括2'厚的墙壁)

图7.3 输入创建的网格
要创建第二个解决方案网格室3B:
1.单击New创建一个网格。
2.在Name box中,键入Room 3B,单击OK以关闭New mesh对话框。
3.在Order/Priority列表,选择2。
4.在Mesh Boundary boxes网格边界框,输入的值在表7.7。Table 7.7. 5。在X,Y和Z单元格框,输入30,输入30,并分别输入20。给出一个单元尺寸约1.0英尺(0.3048米)。
6.单击OK来保存数据,关闭the Edit Meshes对话框。
3B室的网格尺寸(包括2'的墙壁)
网格如图7.4所示。在工具栏上,单击 重置图像。单击 确定,可以旋转,平移和缩放模式,使用鼠标和Shift和Alt键。
 图7.4.网格划分展示
图7.4.网格划分展示
材料特性
PDS的材料定义的物理性能。在这个模型中,我们将包括以下类型的材料:混凝土,钢,热塑料电缆。 PyroSim包括一个数据库文件材料以及从该数据获得的数据和参考。我们将导入从该文件中的混凝土和钢筋材料特性。
1.在Model菜单,单击Edit Libraries...
2.在Category box框中,选择Materials。
3.使用箭头复制CONCRETE和 STEEL到当前的模型,图7.5的混凝土和钢铁材料库。
4。关闭PyroSim Libraries对话框。

图7.5 从库中复制模型的材料数据
我们将进入手动电缆材料的性能。我们注意到问题的说明材料的性能,已在公制单位提供,所以我们将暂时切换到公制单位:
1.在View菜单上,单击Units。
2。选择SI。
该电缆将代表作为热塑材料:
1.在Model菜单上,单击Edit Materials...
2.在Edit Materials...对话框,单击New....
3.在材料名称Material Name box框中,键入Cable,Material Type列表中,选择Solid,单击OK关闭New Material对话框。
4.在Density框中,键入1380 kg/m^3,图7.6
5.在Specific Heat框中,键入1.289 kJ/kg-K,,
6.在Conductivity框中,键入0.192 W/m-K,,
7.单击OK以保存更改并关闭Edit Materials对话框。

图7.6 热塑料性能
保存模型
这是一个很好的时机来保存模型。
1.在File菜单上,单击Save。
2.选择一个位置来保存模型。因为我们FDS模拟生成许多文件和大量的数据,每个模拟使用一个新的文件夹。对于这个例子,我们将其命名文件C:Switchgearswitchgear.psm.
3.单击OK保存模型。
表面性质
表面是用来定义在你的模型对象的属性,固体表面将使用先前定义的物质属性。
此问题,使用英制作为主要何单位,切换到英制:
1。在View菜单上,单击Units。
2。选择English。
混凝土墙是2英尺(0.6096米)厚。这将是一个分层的表面,虽然我们将定义只有一层。为了创建这个表面:
1.在Model菜单上,单击Edit Surfaces...
2.单击New....
3.在Surface Name框中,键入Concrete Wall,,在Surface Type列表中,选择Layered。单击OK以创建表面并关闭New Surface对话框。
4.点击Color按钮,打开Surface Color对话框,然后选择dark gray,然后单击OK。
5.在Material Layers面板,在Thickness列,键入2.0 ft.
6.材料组成,可以被定义为一种混合物。点击Edit按钮。在Mass Fraction列,键入1.0。在Material列,选择Concrete,图7.7。点击OK关闭对话框。
图7.7 混凝土表面的组成

图7.8 混凝土表面
钣金0.050.0042英尺(0.0013米)厚。为了创建这个表面
1.在Edit Surfaces对话框中,单击New....
2.在Surface Name框中,键入Sheet Metal,Surface Type列表中,选择Layered。单击OK以关闭New Surface对话框。
3.单击Color按钮,打开Surface Color对话框,然后选择blue,然后单击OK。
4.在Material Layers面板,在Thickness列,键入0.0042 ft
5.材料组成,可以被定义为一种混合物。点击Edit按钮,在Mass Fraction列,键入1.0。在Material列,选择Steel。点击OK关闭Composition对话框。
6.在Edit Surfaces对话框中,单击Apply保存更改。
该电缆是1.50.125英尺(0.0381米)厚。为了创建这个表面
1.在Edit Surfaces对话框中,单击New....
2.在Surface Name框中,键入Cable,在Surface Type列表中,选择Layered,单击OK关闭New Surface对话框。
3.单击Color按钮,打开Surface Color对话框,然后选择black,然后单击OK。
4.在Material Layers面板,在Thickness列,键入0.125 ft
5.材料组成,可以被定义为一种混合物。点击Edit按钮。在Mass
Fraction列,键入1.0。在Material列,选择Cable。单击OK以关闭
Composition对话框。
6.点击Surface Props。在Backing中,选择Insulated。
7.单击OK关闭Edit Surfaces对话框。
切换到SI单位给定的输入附加属性。
1.在视图菜单上,单击Units。
2.选择SI。
编辑热释放速率的电缆表面和点火温度。这些值只应视为范例。
1.右键单击在Surfaces列表中的Cable。单击Properties。
2.点击Reaction tab。
3.单击Governed Manually。
4.在Heat Release Rate框中,键入kW/m^2。在Ignition panel选择Ignite at and type 250 C。
5.单击OK以保存更改并关闭Edit Surfaces对话框。
几何模型
现在,我们将使用几个对话框,并创建几何绘制一些墙壁。如果你是在一个更复杂的建设工作,你可以在2D视图显示的平面图,然后直接在背景图像绘制的墙壁或导入DXF文件的数据。
该模型将只包括两个房间之间的分隔墙。有没有需要定义的围墙,将被分配,因为外围的混凝土墙的表面特性。
在创建一个PyroSim模型,它是您组编辑的目的模型的各个部分,并建议以后观看。例如,所有的墙将被放置在墙壁小组。这使我们能够迅速地选择本组修改或隐藏观看其他内饰细节。
作为主值的问题尺寸切换到英制
1.在View菜单上,单击Units。
2.选择English。
墙壁和门
为了使一个新的组:
1.在Model菜单上,单击New Group....
2.在Parent Group列表中,选择Model。
3.在Group Name框中,键入Walls。
4.单击OK关闭Create Group对话框。
要定义的隔离墙
1。点击Model菜单,单击New Obstruction....
2。在Description框中,键入Dividing Wall.。
3。在Group列表中,选择Walls。
4。点击Geometry选项卡上。在Bounding Box,输入列在表7.8和图7.9所示的值。
5。点击Surfaces选项卡,选择Single and select Concrete Wall。
6。单击OK关闭Obstruction Properties对话框。
7。在工具栏上,单击“关闭”显示网分部选项。现在看起来应该像图7.10显示。
表7.8 隔离墙尺寸

图7.9 输入除以两个房间的墙壁

图7.10 显示隔离墙
我们将使用一个孔阻塞代表之间的房间的门。一个坑也可以在模型中定义,但不激活,直到指定的时间或事件。在这种情况下,我们将定义一个房间,将打开火开始后5分钟(300秒)之间的孔(门)。要添加除以模型门:
1。在Model菜单上,单击New Hole....
2。在Description框中,键入Door.。
3。在Group列表中,选择Walls。
4。点击Geometry选项卡上。在边界盒,在表7.9中输入的值。值比墙,以确保门优先选择较厚。在工具栏上,单击关闭Show Holes选项。现在我们只看到穿墙门。
5。返回到General选项卡。设备被用来链接响应(即开门)模型中的事件(即测量温度达到设定值)。在这个模型中,我们将打开门后300秒。
6。点击Activation按钮。在列表中,选择New...创建一个新的设备。名称类型Open Door。单击OK。
7。输入Input Type,选择Time。对于要执行的动作,选择Create/Activate。在文本窗口中,点击TBEGIN改变的时候。在弹出框中,键入300.0 s并按下键盘上的Enter。现在显示的控制逻辑,图7.11。单击OK以创建控制。
8。单击OK关闭Vent Properties对话框。你会发现,Open Door已添加在Navigation View。
表7.9 除以门尺寸

图7.11 打开门分割的控制逻辑
我们也将增加客房3B大门。我们希望这门封闭,留为300秒。默认情况下,我们FDS假定网格的边界是封闭的。要定义边界上的一个门,我们将首先创建一个网格边界上的开泄,再插上,在300秒内将拆除阻碍。若要添加大门模型:
1。在Model菜单上,单击New Vent......
2。在Description框中,键入Entrance Door。
3。在Group列表中,选择Walls。
4。在Surface列表中,选择OPEN。
5。点击Geometry选项卡。在Lies in the Plane,选择Y型28.5。
6。在Min X框中,键入20.0,Max X框中,键入26.0。
7。在MINZ框中,键入0.0和Max Z框中,键入8.0。
8。单击OK以保存Vent Properties对话框。
要定义在大门堵塞:
1。在Model菜单,单击New Obstruction.....
2。在Description框中,键入Entrance Door Blockage。
3。在Group列表中,选择Walls。
4。点击Geometry选项卡上。在Bounding Box,输入的值在表7.10。值比墙,以确保门优先选择较厚。
5。点击Surfaces标签。选择Single从列表中选择Concrete Wall。
6。点击Activation按钮。在列表中,选择New...创建一个新的设备。名称类型Entrance Blockage。单击OK。
7。输入Input Type,选择Time.。对于Action to Perform,选择Remove/Deactivate。在文本窗口中,点击TBEGIN改变时间。在弹出框中,键入300.0 s并按下键盘上的Enter。单击OK以创建control。
8。单击OK关闭Obstruction Properties对话框。你会发现Entrance Blockage已添加在Navigation View。这种控制在300.0秒将删除阻塞(开门)。
Table 7.10. Entrance door blockage dimensions
表7.10 大门堵塞尺寸
开关柜
首先,一个开关组:
1。在Model菜单上,单击New Group....
2。在Model列表中,选择Model。
3。在Group Name框中,键入Switchgear。
4。单击OK关闭Create Group对话框。
我们可以定义的橱柜使用新的障碍......如上所述的菜单和对话框。
相反,我们将勾勒出柜。为了准备绘制开关柜:
1。单击2D View。
2。在View菜单上,单击Snap to Sketch Grid。The Sketch Grid允许你指定一个网格间距,是有用的解决方案网格创建几何独立的。
3。在View菜单上,单击Set Sketch Grid Spacing....在Snap Spacing框中,键入0.5。单击OK以关闭Snap-to Grid对话框。
4。使用Pan View工具拖动模式,使隔离墙是在窗口的右侧。
要绘制柜体:
1。在2D View工具栏(窗口左),单击Draw an Obstruction tool 。
。
2。要设置工具属性,单击Tool Properties 。
。
3。在Min Z框中,键入0.0和Max Z框中,键入8.0。在Surface Prop列表,选择 Sheet Metal。单击OK以关闭New Obstruction Properties对话框。
4。在2D View工具栏(窗口上方),在list列表中选择Switchgear。
5。按住并拖动鼠标,如图7.1所示左下角柜的尺寸。
6。在图7.12所示画出近似。

图7.12 较低的左柜示意图
默认情况下,柜体草图捕捉到网格点的草图。机柜的尺寸要精确地定义
1。在2D View工具栏(窗口上方),单击the Select and Manipulate Objects tool 。
。
2。双击cabinet编辑其属性。
3。在Description框中,键入Cabinet 1。
4。点击Geometrytab。在Bounding Box boxes,输入的值在表7.11。
5。单击OK关闭Obstruction Properties对话框
Table 7.11. Cabinet Dimensions
表7.11 柜体尺寸
现在,我们将使用在二维视图的Translate Objects tool
1。使用Select and Manipulate Objects tool ,点击Cabinet 1。
,点击Cabinet 1。
2。点击Translate Objects tool 。
。
3。按Ctrl键(创建一个副本),向上拖动创建第二个柜,图7.13。
4。点击Select and Manipulate Objects tool 。
。
5。双击new cabinet,将名称更改为Cabinet 2。在 Geometrytab,设置Cabinet 2如表7.12中给出的尺寸。

图7.13。通过拖动复制Cabinet 1后的位置,将4英尺的左侧和顶部的界限。
表7.12 Cabinet 2尺寸
我们现在同时复制使用Copy/Move...菜单。您可以交替使用Translate Objects tool
1.使用Select and Manipulate Objects tool ,请按CTRL并单击Cabinet 1 and Cabinet 2。
,请按CTRL并单击Cabinet 1 and Cabinet 2。
2.右键单击任cabinet,并单击Copy/Move....
3.单击Copy ,Number of Copies框中键入1。
4.Offset为X型,输入30.5。
5.单击OK。
6.更改名称为Cabinet 3 and Cabinet 4。在图7.14所示的表格。

图7.14 显示开关柜电缆桥架的房间
该电缆支持乘梯盘。这些托盘是相对开放的空气流通和电缆相比,有相对较少的热质量。因此,我们不会模型托盘的细节,但只是将模型电缆。首先,使电缆组:
1 在Model菜单上,单击New Group....
2 在Parent Group列表中,选择Model。
3 在Group Name框中,键入Cables。
4 单击OK 关闭Create Group对话框。
为了准备绘制电缆:
1 单击2D View,这将显示草图网格。
2 在2D View drawing的工具栏(窗口左),单击Draw an Obstruction tool 。
。
3 要设置工具属性,单击Tool Properties 。Min Z框中,键入8.5。在Max Z框中,键入9.0。在Surface Prop列表,选择Cable。单击OK以关闭New Obstruction Properties对话框。
。Min Z框中,键入8.5。在Max Z框中,键入9.0。在Surface Prop列表,选择Cable。单击OK以关闭New Obstruction Properties对话框。
4 在2D View工具栏(窗口上方),在Group列表中选择Cables。
要绘制cable A:
1 按住并拖动鼠标,接近cable A的尺寸一个如图7.1所示。素描后,电缆将在图7.15所示。
2 在2D View工具栏(窗口上方),单击Select and Manipulate Objects tool。
3 cable上双击编辑其属性。在Description框中,键入Cable A. 在 the Geometrytab,在表7.13中输入的值在Bounding Box boxes。
4 单击OK关闭Obstruction Properties对话框。

图7.15 Cable A的草图
表7.13 Cable A尺寸
复制创建cable B:
右键单击Cable A,并单击Copy/Move....
3.要设置工具属性,单击Tool Properties 。在Min Z框中,键入8.5。在Max Z框中,键入9.0。在Surface Prop 列表,选择Cable。单击OK 以关闭New Obstruction Properties 对话框。
。在Min Z框中,键入8.5。在Max Z框中,键入9.0。在Surface Prop 列表,选择Cable。单击OK 以关闭New Obstruction Properties 对话框。
4.在2D View操作工具栏(窗口上方),在Group 列表中选择Cables 。
要绘制电缆需:
1.按住并拖动鼠标,接近电缆的尺寸一个如图7.1所示。素描后,电缆将在图7.15所示。
2.在2D View 操作工具栏(窗口上方),单击Select and Manipulate Objects的工具。
3.电缆上双击编辑其属性。在Description框中,键入 Cable A,在Geometry标签上,输入表7.13中在Bounding Box 盒的值。
4.单击OK关闭 Obstruction Properties 对话框。

图7.15.电缆A的草图
表7.13.电缆尺寸
复制到创建电缆B:
输入1.右键单击Cable A,并单击 Number of Copies。开关消防范例72
2.单击Copy,在Number of Copies框中键入1。在Offset 框中为Y-14.5。单击OK创建副本。
3.双击新的电缆 (Cable A[1]),并更名Cable B.。
4.单击OK关闭Obstruction Properties 对话框。
绘制电缆C,D是相似的。:
1.单击2D View。
2.在2D View绘图工具的工具栏(窗口左),单击 Draw an Obstruction 。
。
3.要设置工具属性,单击 Tool Properties 。在Min Z 框中,键入9.5。在Max Z 框中,键入10.0。在 Surface Prop列表,选择Cable。单击OK以关闭 New Obstruction Properties 对话框。
。在Min Z 框中,键入9.5。在Max Z 框中,键入10.0。在 Surface Prop列表,选择Cable。单击OK以关闭 New Obstruction Properties 对话框。
4.在2D View操作工具栏(窗口上方),在Group l列表中选择 Cables 。
要绘制电缆C:
1.按住并拖动鼠标,在图7.1所示的近似电缆C尺寸。
2.在 2D View操作工具栏(窗口上方),单击Select and Manipulate Objects 的工具。
3.新的电缆上双击编辑其属性。在Description 框中,键入 Cable C。在Geometry标签中,在Bounding Box盒,输入表7.14的值。
4.单击OK 关闭Obstruction Properties对话框。
表7.14。电缆C尺寸
复制到创建电缆D:
1,右键单击Cable C,并单击Copy/Move.....
2,单击 Copy并在Number of Copies框中键入1。
3,在Offset 框中,为X输入-4.0。
4,单击OK。这将创建 Cable C[1]。双击并更改名称Cable D.。
5.单击OK 关闭Obstruction Properties对话框。
复制到创建电缆E:
1,右键单击Cable D,并单击Copy/Move.....
2,单击 Copy并在Number of Copies框中键入-20.0。
3,在Offset 框中,为X输入-4.0。
4,单击OK。这将创建 Cable D[1]。双击并更改名称Cable E.。
5.单击OK 关闭Obstruction Properties对话框。
如果需要,您可以添加额外的电缆。我们将在这里停止。电缆如图7.16。

图7.16.显示电缆的房间
通风
每个房间都有供应和回报通风。通风口在产品安全的一般用法来描述二维平面物体。在这种情况下,我们将使用通风口通风系统的模型组件。无孔需要创建,它是假设提供空气或进入内管工作返回在墙壁上。
我们将首先创建一个 vent group:
1.在 Model菜单上,单击 New Group..。
2.在Parent Group 列表中,选择Model。
3.在Group Name框中,键入Vents。
4.单击OK关闭 Create Group对话框。
有三个步骤来定义一个发泄。首先,将创建一个表面,定义流边界条件。下一步创建阻塞。后,发泄(发泄表面),梗阻。我们将承担所有的通风口24“X24”(2'x2')。对于供应通风口,我们将定义一个流量。返回通风口,我们刚刚离开的通风口开放的气氛。这确保了在房间内的空气压力是没有任何供需之间的差异影响和回流率。
要创建表面表示送风:
1.在 Model 菜单上,单击Edit Surfaces...
2.在Edit Surfaces对话框中,单击New.....
3.在Surface Name框中,键入Supply Vent。选择Surface Type ,并在列表中,选择Supply。
4.单击OK以关闭 New Surface对话框。
要改变供应通风口的属性:
1.在Edit Surfaces对话框中,单击以选中 Supply Vent.。
2.点击Color 按钮,打开 Surface Color对话框,然后选择一个绿色的,然后单击OK。
3.。在 Air Flow选项卡,单击Specify Velocity并输入8.33 ft/s,图7.17。与此对应2000 CFM通过一个2'x2'管流动。
4.单击Particle Injection 选项卡。点击 Emit Particles 复选框。
5.单击OK以保存更改并关闭New Surface对话框。

图7.17.创建供应发泄表面
在这个模型中,我们也不会明确表示回风管。相反,我们将返回的位置
外边界上的通风口。这简单的优势,让我们来定义这些
通风口开放的气氛。要添加返回发泄到模型:
1.在 Model 菜单上,单击New Vent...
2.在Description 框中,键入Return Vent 3B.。
3.在Group 列表中,选择Vents。
4.在Surface列表中,选择OPEN。
5.点击Geometry标签。在Lies in the plane 列表中,选择Y和输入0.0。在Bounds框中,输入的值在表7.15。
6.单击 OK 关闭 Vent Properties 对话框。
表7.15.返回Vent尺寸
复制到创建的第二个返回通风口:
1.在Navigation View(左树),右键单击Return Vent 3B ,并单击Copy/Move...
2.单击Copy和 Number of Copies 框中键入1。
3.在Offset 框为X输入30.5。
4.单击OK。这将创建 Return Vent 3B[1]。
5.双击并更改名称为Return Vent 3A。
6.单击OK关闭Vent Properties对话框。
要创建供应导管室3B:
1.在Model 菜单,单击New Obstruction...
2.在Description 框中,键入 Supply Duct。
3.在Group列表中,选择Vents.。
4.点击Specify Color。默认灰色,并不需要改变。
5.点击Geometry标签。在Bounding Box盒,输入的值在表7.16。
6.单击OK 关闭Obstruction Properties对话框。
表7.16.供应风管尺寸
Add the supply vent to the supply duct in Room 3B:
1.在Model菜单上,单击 New Vent.....
2.在Description 框中,键入Supply Vent 3B。
3.在Group列表中,选择Vents.。
4.在 Surface 列表中,选择 Supply Vent。
5.点击Geometry标签。在Lies in the plane 中,选择Y并输入23.49。本地方刚刚外可视化管,但它将会返回确切的网格坐标在求解过程中。在Bounds框,输入的值在表7.17。
6.单击 OK 关闭Vent Properties对话框。
表7.17.供应发泄尺寸
Add the supply vent to the wall in Room 3A:
1.在Model菜单上,单击 New Vent.....
2.在Description 框中,键入Supply Vent 3A.。
3.在Group列表中,选择Vents.。
4.在 Surface 列表中,选择 Supply Vent。
5.点击Geometry标签。在Lies in the plane 中,选择Y并输入28.5.。本地方刚刚外可视化管,但它将会返回确切的网格坐标在求解过程中。在Bounds框,输入的值在表7.18。
6.单击 OK 关闭Vent Properties对话框。
Table 7.18. 返回风口尺寸
图7.18给出了一个图像显示管和通风口。风管的颜色已经改变青色。

图7.18.房间的通风口
表面类型是用来指定火。
我们将首先创建一个火团:
1.在Model.菜单上,单击 New Group....
2.在Parent Group列表中,选择Model.。
3.在Group Name框中,键入 Fire.。
4.单击 OK 关闭Create Group 对话框。
有两个额外的步骤来定义一个火。首先,将创建一个表面定义热释放速率。接下来,大火将连接到开关柜的顶部。自火属性中指定SI单位
1.在View 菜单上,单击Units。
2.选择的 SI.。
要创建表示火的表面:
1.在Model菜单上,单击Edit Surfaces.....
2.在Edit Surfaces 对话框中,单击New......
3.在 Surface Name框中,键入Fire.。
4.选择Surface Type ,并在列表中,选择Burner.。
5.单击OK t以关闭New Surface对话框。
要改变火属性:
1.在 Edit Surfaces 对话框中,单击以选中 Fire。
2.选择Heat Release Rate和输入3000.0kW/m^2。请注意,这个值是每HRR单位面积。这相当于一个834千瓦的峰值HRR,分布在面积3.0平方英尺(0.278平方米)。
3.在Ramp-up Time列表,选择T2和输入值为60s,这是一个时间的平方的火将斜坡超过60秒的峰值。
4.单击OK关闭Edit Surfaces对话框。
切换回英文单位定义的几何。
1.在 View 菜单上,单击Units.。
2.选择English。
要添加防火内阁:
1.在Model菜单上,单击New Vent....
2.在Description 框中,键入Fire.
3.在Group 列表中,选择 Fire。
4.在Surface 列表中,选择Fire。
5.点击Geometry标签。在Lies in the plane列表中,选择X输入50.51。这个地方它只是勉强可视内阁之外,但它会被返回到确切的网格坐标在解决方案。要重复的忠告。在大多数情况下,轻微的偏移不会造成任何问题,因为通风口(火)和内阁将被移动到相同的网格在解决方案的坐标。但是,它可以发生,小胶印机将意味着发泄转移到一个不同的网格坐标,比内阁。将一个独立的通风口忽略了解决方案,因此无论是:位置直接对内阁或网状的外观通风口在Smokeview,以确保您看到显示vent(火)。
6.在Bounds框,输入表7.19的值。
7.单击OK关闭Vent Properties对话框。
表7.19.消防尺寸
1.在 Devices 菜单中,单击New Smoke Detector.....
2.在Detector Name 框中,键入Room 3B。在Location 框,键入14.0,10.0,和19.75。
3.单击 OK 以创建探测器。
4.在Devices菜单中,单击New Smoke Detector......
5.在Detector Name框中,键入Room 3A。在Location 框,键入44.5,10.0,19.75。
6.单击OK t以创建探测器。
后处理控制
有一些工具,在PyroSim提供仪器的建设,并确定哪些在每个时间步。切片文件,热电偶和边界文件是共同文书。我们将定义一个层device.T。
1.在Devices菜单上,单击 New Layer Zoning Device...
2.在Device Name框中,键入Layer Room 3A。
3.添加设备Room 3A,填补 Path表,在表7.20中输入的值。
4.单击OK关闭 Layer Zoning Device对话框。
重复上述步骤,但这个时候添加设备 Room 3B,使用表7.21的数据。
表7.20. 3A室层数据
表7.21.房间3B层数据
点击显示设备的工具,使显示层和温度测量装置。
1.在 Output 菜单上,单击Slices...
2.填写表中输入的值在表7.22。您可以点击行号选择整行复制和粘贴,加快条目。
3.单击OK关闭 Animated Planar Slices对话框。
表7.22.切片平面数据
边界(表面)图
对物体的表面温度(数量及其他)可以选择表面绘制
图。要定义表面图:
1.在Output菜单上,单击Boundary Quantities....
2.点击Wall Temperature选框。
3.单击OK关闭Animated Boundary Quantities 对话框。
1.在Output 菜单上,单击 Isosurfaces....
2.单击Temperature 复选框。
3. 在Contour Values 列中,输入50,100,150,200,250,等高值分隔空间,图7.19
4. 单击 OK关闭Animated Isosurfaces 对话框。

仿真参数
要定义结束时间:
1.在FDS“菜单上,单击Simulation Parameters.....
2.在Simulation Title 中,输入Switchgear Fire。
3.在 End Time框中,键入600 s。
要定义要使用网格边界上的表面:
1.在imulation Parameters对话框中,单击 Misc. 标签。
2.在 Default Surface Type列表中,选择 Concrete Wall。
3.单击 OK 以关闭Simulation Parameters对话框。
运行分析
你的模型,现在看起来应该像图7.20。保存模型。要运行分析
在FDS菜单上,单击运行RunFDS

图7.20完成的模型
查看结果
您可以使用SmokeView的软件,使地块的结果。一个图像显示烟雾密度如图7.21所示。切片机上显示气温轮廓的图像如图7.22所示。表面上显示气温轮廓的图像显示在图7.23



要查看时间的历史结果
1.在PyroSim窗口,对FDS菜单,单击“ Plot Time History Results....
2.将出现一个对话框显示可用的2D结果的不同类型。选择switchgear_devc.csv,并单击Open来查看设备的输出。首次展出的将是层的高度,在3A室,图7.24。

图7.24.3A室层的高度

图8.1。醋酸乙烯酯的示例解决方案
开始之前,请确保您正在使用SI单位(见第1章)。
启用 FDS+EVAC
EVAC使用流解决方案,以确定乘员的运动。这个流量计算是独立于任何网格,用于火灾模拟流动。在这个例子中,我们将使用一个8m×5m×3m的EVAC网。
1。Model菜单上,单击 Edit Meshes....
2。单击New。
3。单击 OK以创建新的网格。
4。在Min X框,键入0.0,Max X框,键入8.0。
5。在Min Y框,键入0.0,Max Y框中,键入5.0。
6。在Min Z框,键入0.0,Max Z框中,键入3.0。
7。在X Cells框中,键入16。
8。在Y Cells框中,键入10。
9。在Z Cells框中,键入1。
你可以放心地忽略细胞大小比警告。全部疏散网记录必须在Z方向只有1细胞。
在这一点上,网格仍然是一个消防网。要指定该网格将用于疏散:
•单击以选中Evacuation Grid 选项。
当前设置网,将只用于计算门和退出流通领域条目是足够的,但因为这个网格将用于直接由代理商Evac Humans 启用该选项,以及有必要:
•点击来选择Evac Humans 的选项。
见章[Korhonen和Hostikka的,2009] 8为网格的详细讨论。
单击OK保存更改并关闭Edit Meshes对话框。
创建一个出口
每扇门和FDS的醋酸乙烯酯出口需要一个排气口,以产生正确的流场与运动仿真。这种发泄必须有一个非常薄弱的流出,以防止数值不稳定。我们首先创建一个表面与排气流量:.
1。Model 菜单上,单击Edit Surfaces....
2。单击New新建。
3。在Surface Name输入utflow。
4。在 Surface Type 列表中,选择Exhaust。
5。单击OK以创建新的表面。
6。在指定的Specify Velocity速度框中,键入1.0E-6。
7。在Ramp-Up Time 列表,选择 Tanh框中,键入0.1s 斜坡上升时间的小号。
8。单击OK以关闭Edit Surfaces 对话框。
我们现在定义的发泄,将使用该Outflow 的表面。以创建流出发泄:
1。Model菜单上,单击New Vent....
2。在Description 输入Exit Vent。
3。在Surface 列表中,选择Outflow,我们刚刚创建的。
4。单击Geometry 选项卡。
5。在Plane 列表中,选择X和在框中,键入0.0m。
6。在Min Y 框中,键入1.5,Max Y框中,键入3.5。
7。在Min Z框,键入0.0,Max Z框,键入2.0。
8。点击EVAC标签。
9。在Use In列表中,选择Evac Only。
10.单击OK以关闭 Vent Properties对话框。

图8.2。型号后加发泄
创建一个在同一位置退出通风口EVAC出口:
1。上的Evac菜单,单击 Exits...
2。单击 New,然后单击OK。
3。在Min X框,键入0.0, Max X框,键入0.0。
4。在Min Y框中,键入1.5, Max Y框中,键入3.5。
5。在 Min Z0框,键入0.0,Max Z框,键入2.0。
6。在 Orientation列表中,选择-X这定义的方向,驾乘将通过出口。
7。单击OK 关闭该对话框的tEdit Exits退出。
1。关于的Evac 菜单,单击Person Types....
2。点击New,然后单击OK。
3。为Reaction Time ,单击Edit 按钮,在X框中,键入0.0。单击OK。
4。再次单击OK以关闭 Edit PERS 对话框。
放置人员:
1。上的Evac菜单,单击Initial Positions....
2。点击New,然后单击 OK.。
3。在Persons 框中键入50。
4。在Min X框,键入0.0, Max X框,键入8.0。
5。在 Min Y框,键入0.0,Max Y框中,键入5.0。
6。在Min Z框,键入0.0,Max Z 框,键入2.0。
7。单击OK关闭Initial Positions 对话框。
指定模拟属性
定义结束时间:
1。 FDS的菜单上,单击Simulation Parameters...
2。在Simulation Title框中,键入 Evacuation.。
3。在End Time框中,键入50s。
4。单击OK。
保存模型
这是一个很好的时间来保存模型:
1。在 File文件菜单上,单击Save。
2。选择一个位置保存模型。因为我们FDS模拟生成许多文件和大量的数据,这是一个好主意,使用新的文件夹为每个模拟。命名文件evac.psm。
3。单击OK保存模型。
运行分析
运行分析:
1。 FDS的菜单上,单击 Run FDS..,单击 Save ,保存在同一位置作为模型的FDS+EVAC输入文件。
查看结果
Smokeview的方案将在分析年底推出。
1。右键单击Smokeview的窗口 ,并在Load/Unload菜单中选择Evacuation,然后选择humans。
2。右键单击Smokeview的窗口,并Show/Hide 菜单中选择Use Avatar 然后选择human_fixed。

图8.3。显示运动退出
要查看历史结果
1。在PyroSim窗口,FDS的菜单上,单击lot Time History Results.....
2。将出现一个对话框显示2D结果文件列表。选择 evac_evac.csv,并单击Open以查看居住者在房间作为时间的函数,如图8.4。

图8.4。住户作为时间的函数
Pathfinder来解决相同的问题
Thunderhead的工程开发的软件,探路者,也可以执行出口分析。
除了逼真的三维图像,探路者可以从DXF数据提取地板,并提供遵循“SFPE模式SFPE工程指南” - 人类行为准则消防,SFPE,2003]。现在我们重复同样的例子使用探路者。

图8.5。探路者在三维运动的快照
定义房间
在探路者,房间定义的几何:
1。在Top 图中,选择Add Rectangular Room 工具。
2。单击并拖动或使用维度框定义一个房间,开始在X= 0.0 ,Y =0.0,并延伸至x =8.0,y =5.0。
创建一个出口
在探路者,不连接房间的门是出口门。定义门:
1。在 Top 图中,选择Add a New Door工具。
2。单击并拖动以定义一个门,开始在X= 0.0, Y =1.5和延伸到X= 0.0 ,Y =
3.5。
添加人员
探路者,居住者被分配到房间:
1。房间上右键单击,并选择Add Occupants....
2。默认情况下,将增加50住户。单击OK 添加驾乘人员,并关闭Add
Occupants 对话框。

图8.6。添加后占用的探路者模型
指定模拟属性
定义结束时间:
1。Simulation菜单上,单击 Simulation Parameters...
2。在Time Limit 框中,键入50。
3。单击OK 关闭 Simulation Parameters..对话框。
保存模型
这是一个很好的时间来保存模型:
1。在File 单上,单击Save。
2。选择一个位置保存模型。命名文件 evac.pth。
3。单击OK保存模型。
运行分析
运行分析:
1。Simulation菜单上,单击Run Simulation....单击Save保存的FDS+ EVAC在同一位置作为模型的输入文件。
查看结果
在分析年底将推出3D探路结果窗口。
1。点击Run按钮来显示结果......

图8.7。三维运动快照
要查看历史结果:
1。在PyroSim窗口,Results菜单上,单击 Room Usage....请注意,对于这种分析,退出时间由探路者和FDS+ EVAC预测基本上是相同的。

图8.8。房间居住者作为时间的函数
智慧消防产品 智能消防 智慧消防 消防CRT 电检消检 压力表液位计 海湾消防 智慧消防加盟 NB无线感烟探测器 无线远程控制模块 电气火灾监控系统 用户信息传输装置 气体灭火系统 阿波罗消防 探测器清洗 消防维修 消防维修 消防检测工具 LORA消防 智慧消防产品 智能消防 智慧消防 消防CRT 电检消检 压力表液位计 海湾消防 智慧消防加盟 NB无线感烟探测器 无线远程控制模块 电气火灾监控系统 用户信息传输装置 气体灭火系统 阿波罗消防 探测器清洗 消防维修 消防维修 消防检测工具 LORA消防
第1章 安装准备
安装PyroSim
为了工作,通过本教程,您必须能够运行PyroSim。您可以从互联网下载PyroSim,将可获得免费试用。http://www.wanlinyun.com单位
除非另有说明,在本教程中所给予的指示,将承担PyroSim的现行SI单位制。 如果PyroSim是使用不同的单位系统,模拟不会产生预期的结果。为了确保您使用的是SI单位:1、在View菜单上,单击Units。
2、在Units的子菜单,确认SI是选定的。
你可以在任何时候,SI和英制单位之间切换。数据存储在原有存储系统,所以当你切换单位时,不会损失精度。
操作的三维图像
•为了旋转(spin)三维模型:选择 然后在模型上单击左键并移动鼠标。该模型会旋转,就像您选择球体上的一个点。
然后在模型上单击左键并移动鼠标。该模型会旋转,就像您选择球体上的一个点。•放大zoom:选择
 (或按住ALT键)和垂直拖动鼠标。选择
(或按住ALT键)和垂直拖动鼠标。选择 然后按一下拖动以定义一个缩放框。
然后按一下拖动以定义一个缩放框。•移动move模式:选择
 (或按住Shift键)并拖动来重新定位模型窗口。
(或按住Shift键)并拖动来重新定位模型窗口。•改变重点:选择对象(S),然后选择
 定义一个较小的“查看选定对象周围的领域。选择
定义一个较小的“查看选定对象周围的领域。选择 将重置,包括整个模型。
将重置,包括整个模型。•在任何时候,选择
 (或按Ctrl + R),将重置模型。
(或按Ctrl + R),将重置模型。您还可以使用Smokeview和以人为本的控制。请参阅用户手册为PyroSim说明。
FDS的概念和术语
材料用于定义材料热性能和热解行为。
表面
表面是用来定义在您的FDS模型的固体物体和通风口的属性。 在混合物或层表面可以使用先前定义的材料。默认情况下,所有的固体物体和通风口都是有惰性的,一个固定的温度,初始温度。
障碍物
障碍物的根本在火灾动力学模拟的几何表示(FDS)[FDS- SMV的官方网站]。障碍物两点定义在三维的矩形固体空间。表面特性,被分配到每个面对的阻挠。设备和控制逻辑可以定义创建或删除在模拟过程中的一个障碍。
当创建一个模型,障碍物的几何形状并不需要相匹配的几何网格的解决方案中使用。然而,产品安全的解决方案将配合所有几何解决方案网状。在FDS分析,阻塞所有的面转移到对应近的网状细胞。因此,一些障碍物有可能成为在分析厚;其他可能成为薄,对应于一个单细胞的脸,这有可能引入不必要的到模型的差距。这些含糊之处,可避免使所有的几何对应网格间距。
通风口
有一般使用上的通风口FDS集团来描述二维平面物体。从字面上理解,一个用于排气模型组件通风系统的建筑,如扩散或回报。在这些情况下,排气坐标定义为一个平面形成的边界风管。你也可以使用通风口作为一种手段,应用到某一特定边界条件下的矩形表面。例如一堆火,可由指定一个排气口或者网边界或固体表面上产生。通风口表面定义了火所需要特性的。
计算网格
在FDS集团直线域内进行的计算称为网格。每个网格划分为矩形。当进行选择时必须考虑这两个因素。矩形尺寸达到了所需要的分辨率定义对象模型(障碍)和理想的流量动力学分辨率解决方案(包括当地消防诱导的影响)的要求。虽然几何对象(障碍)在一个FDS场模拟分析中可以指定试样尺寸不落在矩形所处的坐标,但在FDS解决方案中,所有的阻力都转向了近的矩形。如果一个阻塞是非常小,两个面可以近似为相同的矩形。FDS用户指南[McGrattan,克莱恩,Hostikka、弗洛伊德、2009]建议,全功能、障碍物应指定至少一层矩形的厚度。作为一个结果,矩形大小必须足够小,但能够合理地代表问题的几何形状。另外,矩形块应该尽可能接近立方体。矩形尺寸是否足以解决水流动力条件方案只能由网格敏感性研究确定。关于网格大小的模型敏感性将在章节5验证,对于核能电厂的火灾模型选择的的应用[美国:2007)。它的职责是进行灵敏度分析,以研究作为部分任何仿真。
第二章
Example Problems Provided with FDS 5
如果你想要觉得有趣并能很快的进行一些实例分析,你可以导入包含了NIST的FDS5输入文件。在PyroSim2009SAMPLESFDS5文件夹的PyroSim分布中提供了这些例子。本章我们列举几个例子,当然你可以导入更多。研究这些例子大大有利于了解不同类型的分析输入。为了打开这些例子,你需要:
1、获得所需的FDS5输入文件。
2。打开PyroSim。
3。在File中单击Import并选择FDS文件。
4。在Open File对话框中,单击FDS输入文件。 PyroSim将导入该文件。如果不能导入FDS文件中的任何记录, PyroSim会发出警告。
5。在File栏,单击Save,把它保存在一个新的目录中。
6。在FDS菜单中,单击Run FDS将会启动分析。分析结束后,SmokeView会开始查看结果。
重要事项:
如果PyroSim不完全支持FDS输入文件,它会发出一个警告,其中包括关于如何处理陌生的记录信息。在某些情况下,PyroSim能把记录添加到Additional Records部分中并使模拟不受影响。但如果记录是“下降”(即从模拟略),模拟结果将不再代表例子的原意。
乙醇潘火
ethanol_pan.fds的例子说明了一个乙醇潘火。该模型在图
2.1中有所显示。图2.2所示的是一个典型的结果。 FDS输入文件可以在以下网址下载:
http://fds-smv.googlecode.com/svn/trunk/FDS/trunk/Validation/VU_Ethanol_Pan_Fire/FDS_Input_Files/ VU_Ethanol_Pan_Fire.fds。

图2.1。乙醇泛模型

图2.2。乙醇泛结果

图2.3。计算和测量的热释放速率的比较
箱燃烧消失:
box_burn_away.fds的例子说明了一个泡沫箱燃烧。该模型如图2.4。一个典型的结论如图2.5所示。 FDS输入文件可以在以下网址下载:
http://fds-smv.googlecode.com/svn/trunk/FDS/trunk/Verification/Fires/box_burn_away.fds。
窗体顶端

图2.4。泡沫箱燃烧距离模型

图2.5。泡沫箱烧掉结果
绝缘钢柱
insulated_steel_column.fds的例子说明了成列的热传导。
模型如图2.6所示。一个典型的结论如图2.7所示。 FDS输入文件可以在下列网址中下载:http://fds-smv.googlecode.com/svn/trunk/FDS/trunk/Verification/
Heat_Transfer/ insulated_steel_column.fds。

图2.6。绝缘钢柱模型

图2.7。绝缘钢柱结果
水冷
water_cooling.fds例子说明在墙上的水喷淋冷却。该模型在图2.8所示。一个典型的结论显示在图2.9,输入了FDS文件可以在http://fds-smv.googlecode.com/svn/trunk/FDS/trunk/Verification/
Sprinklers_and_Sprays/ water_cooling.fds中下载。

图2.8。水冷却模型

图2.9。水冷结果
疏散
PyroSim支持了FDS+ EVAC疏散模型的输入。evac_example1a.fds例子说明了一个简单的房间的疏散。该模型在图2.10有所显示。一个典型的结论在图2.11所示。FDS输入文件中可以在如下网址中下载:http://virtual.vtt.fi/virtual/proj6/fdsevac/fds5/examples/evac_example1a.fds。为了获得更多有关FDS+ EVAC的信息,请访问 http://www.vtt.fi/ PROJ/ fdsevac/ index.jsp。
请注意,Thunderhead的工程在探路者代码(http://www.thunderheadeng.com/pathfinder/index.html)中提供了一个基于代理的疏散模型,它可以轻松地导入现有的产品安全模型的几何。FDS+ EVAC和探路者模型可以用来提供备用疏散建模的方法。

图2.10。疏散建模示例

图2.11。疏散模拟结果
Hé shāoshāng xiāoshī
Box_burn_away.Fds de lìzi shuōmíngliǎo yīgè pàomò xiāng ránshāo. Gāi móxíng rú tú
Tú 2.4. Yīgè diǎnxíng de jiéguǒ rú tú 2.5 Suǒ shì. FDS shūrù wénjiàn kěyǐ xiàzài:
Http://Fds-smv.Googlecode.Com/svn/trunk/FDS/trunk/Verification/Fires/box_burn_away.Fds.
字典
窗体底端
第三章 Burner Fire
在这个教程中,你将会创造一个500瓦的燃烧火焰并将测量烟柱中心高度为1.5米的温度。
这篇教程展示了该如何操作:
·创建一个燃烧火焰
·添加一个热电偶
·添加一个温度可视化扫描平面
·运用Smokeview观点查看3D结果
·运用PyroSim观点查看2D结果

图3.1,在这一例子的燃烧火焰
在你开始之前,确保你使用SI单位(见章)。
创建网格
这个例子里,我们将用0.13米宽的网细胞。对500千瓦火焰来说,这个值大约是1/5特征直径(D *)。就想拇指规则一样,在一个烟柱模型中,这是一样大的能够在仍然保持一个中等水平的建模精度网状细胞,[美国描述:2007)。使用小网格细胞因子2应该减少误差4倍,但会增加仿真运行时间通过一个因素的16。
1.在Model 菜单上,单击Edit Meshes.....
2.点击New。
3.接受默认名称MESH。点击OK。
4.在Min X空格输入-1.0,在Max X空格输入1.0。
5.在Min Y空格输入-1.0,在Max Y空格输入1.0。
6.在Min Z空格输入0.0,在Max Z空格输入3.0。
7.在X Cells空格输入15。
8.在Y Cells 空格输入15。
9.在Z Cells空格输入24。
10.点击OK保存更改并关闭对话框Edit Meshes。

图3.2。创建网格
创建燃烧器表面
在FDS模型中表面是用于定义对象的性质。在这个例子中,我们
定义一个燃烧器表面,释放热量速率为500千瓦/平方米。
1.在Model菜单上,单击Edit Surfaces....
2.点击New....
3.在Surface Name空格中输入burner,见图3.3。
4.在Surface Type菜单中,选择Burner。
5.点击OK,创造出新的默认燃烧器的表面。

图3.3。 创造一个新的燃烧器的表面
1.在Description空格,输入500 kW/m2 burner,见图3.4。
2.点击OK保存更改并关闭Edit Surfaces对话框。

图3.4。 定义参数为燃烧器的表面
创造燃烧器通风口
在这个例子中,我们使用一个通风口以及为了规定火焰预先建立起燃烧器表面。(回忆在FDS中,一个“通风口”可以成为一个2 D表面用于应用边界条件对一个矩形补丁。)
1.Model上的菜单,点击New Vent....
2.在Description空格输入burner vent,见图3.5。
3.在Surface菜单,选择burner。这说明先前创造了燃烧器的表面
将定义通风口的性质。
4.点击Geometry标签。在Plane菜单,选择Z。
5.在Min X空格输入-0.5,在Max X空格输入0.5。
6.在Min Y空格输入-0.5,在Max Y空格输入0.5。
7.点击OK,创造出新的燃烧器通风口。

图3.5。 创造燃烧器通风口
创造顶部通风口
1.Model上的菜单,点击New Vent....
2.在Description空格输入open top。
3.在Surface的列表中,选择OPEN。这是一个默认的表面,这意味着这将成为一个开放的边界。
4.点击Geometry标签。在Plane列表中,选择Z输入3.0。
5.在Min X空格输入-1.0,在Max X空格输入1.0。
6.在Min Y空格输入-1.0,在Max Y空格输入1.0。
7.点击OK创造开放的通风口。
添加一个热电偶
1.在Devices菜单上,单击New Thermocouple....
2.在Device Name空格输入thermocouple at 1.5 m。
3.位置Location行上,在Z框中,键入1.5。
4.单击OK以创建热电偶。一个黄点会出现在模型中心。点击Show Labels,切换和关闭标签。
添加温度切片平面
1在Output菜单上,单击Slices....
2.在XYZ Plane,单击该单元格,选择Y。
3.在Plane Value列中,单击该单元格类型0.0。
4.在Gas Phase Quantity,单击该单元格,选择Temperature。
5.在使用Use Vector?,单击该单元格,选择NO。
6.单击OK以创建切片平面。单击Show Slices,来控制切换切片机开启和关闭。
为更好地查看而旋转模型
1.要重置变焦和正确选择中心,按Ctrl + R .PyroSim现在将向下俯视沿Z轴的模型。
2.在3D视图中按鼠标左键按钮left mouse button,来旋转模型。

图3.6。旋转后的模型。燃烧器中显示为红色,热电偶为黄色的圆点。切片平面是半透明的,开泄是蓝色的。
保存模型
1.在File菜单上,单击Save。
2.选择一个位置来保存模型。因为我们FDS模拟生成许多文件和大的数据量, 每个模拟使用一个新的文件夹。在这个例子中,我们将创建一个燃烧器的文件夹并命名为burner.psm。
3.单击OK保存模型。
运行仿真
1.在FDS菜单上,单击Run FDS
2.用名称burner.fds来保存这个FDS文件.
3.单击Save,保存了FDS文件,并开始模拟。
4.FDS Simulation对话框将出现,并显示模拟的进展。默认情况下,PyroSim指定10秒的模拟。大约需要1分钟运行,(这根据计算机硬件),图3.7。
5.当仿真完成后,Smokeview将启动并显示一个三维的静止图像模型,图3.8..

图3.7。在分析过程中的模拟对话。

图3.8。初始Smokeview显示。
3D烟雾
1.在Smokeview窗口中,单击右键以激活菜单。
2.在菜单中,单击Load/Unload > 3D Smoke > soot MASS FRACTION (RLE).。这将在这个模型中开始运行烟雾动画。
3.要查看动画中的具体时间,单击底部的时间轴栏timeline bar。要返回到动画模式,请按T。
4.要复位Smokeview,单击右键以激活菜单,然后单击Load/Unload > Unload All。
第四章 Air Movement
在本教程中,您将创建一个简单的空气流通,使用supply vent 和一个"open" vent。
本教程演示如何:
•创建通风口。
•为速度的可视化添加片状平面。
•使用Smokeview检视3D结果。

图4.1。在这个例子中的三维可视化的空气流动
开始之前,请确保您使用的是SI单位(见第1章)。
创建网格
在这个例子中我们将使用一个10米×10米×10米的网格与0.5米cells。
1。在 Model菜单上,单击Edit Meshes....
2。单击 New。
3。单击OK以创建新的网格。
4。在Min X框中,键入0.0, 在Max X框中,键入10.0。
5。在Min Y框中,键入0.0,在 Max Y框中,键入10.0。
6。在Min Z框中,键入0.0,在 Max Z框中,键入10.0。
7。在X细胞“框中,键入20。
8。在Y细胞“框中,键入20。
9。在Z细胞“框中,键入20。
10.点击OK保存更改并关闭 Edit Meshes对话框。

图4.2。创建网格
创建Supply surfaces
表面是用来定义你的FDS模型里面的对象的属性的。Supply surfaces 用来吹入空气域。在这个例子中,我们将定义一个1.0米/秒的Supply surfaces
1。在Model菜单上,单击Edit Surfaces....
2。单击 New....
3。在 Surface Name 框中,键入Blow。
4。在Surface Type 列表中,选择Supply。
5。单击 OK以创建新的供应面。

图4.3。命名新的供应面
1。在 Description 框中,键入1.0 m/s supply。
2。在Specify Velocity框中,键入1.0。

图4.4。创建一个新的supply surface
放出微粒
1。单击Particle Injection选项卡。
2。选择Emit Particles 复选框。
3。在 Particle Type 列表中,选择Tracer。
4。单击OK。
创建通道
通风口用来定义模型中的流动状况。通风口是2D的对象,必须与model planes对齐。在这个例子中,我们将使用先前创建的一个通道
Blow surface 来的创建风源。
1。在Model 菜单上,单击New Vent...
2。在 Description框中,键入Vent blow。
3。在Surface列表中,选择 Blow。这指定先前创建的表面将定义通道的属性。
4。点击Geometry 选项卡上。在 Plane 列表中,选择X并将其值设置为0.0。
5。在Min Y框中,键入3.0和 Max Y框中,键入7.0。
6。在Min Z框中,键入3.0和 Max Z框中,键入7.0。
7。单击 OK。

图4.5。创建新的blow vent。
创建开放(排气)通道:
1。在Model 菜单上,单击New Vent...
2。在Description框中,键入Vent open。
3。在Surface列表中,选择 Open。
4。点击Geometry选项卡上。在Plane列表中,选择X和类型10.0。
5。在Min Y 框中,键入3.0和 Max Y框中,键入7.0。
6。在Min Z框中,键入3.0和 Max Z框中,键入7.0。
7。单击OK.。

图4.6。结果视图
创建Slice Records
1。在Output菜单上,单击Slices....
2。在XYZ列,选择Y。
3。在 Plane Value列中,键入5.0。
4。在 Gas Phase Quantity列,请选择Velocity.。
5。在 Use Vector? 列,选择NO。
6。单击 OK 以创建slice plane。

图4.7。Slice record数据
空气流动
指定模拟属性
定义结束时间:
1。在FDS菜单上,单击Simulation Parameters....
2。在Simulation Title框中,键入Air flow。
3。在End Time框中,键入60.0。
4。单击OK。

图4.8。定义模拟参数
保存模型
1。在File菜单上,单击 Save。
2。选择一个位置来保存模型。因为我们FDS模拟生成许多文件和大量的数据,每个模拟使用一个新的文件夹是一个好主意。对于这个例子,我们将创建一个文件夹名称Airflow并命名该文件airflow.psm。
3。单击 Save以保存该模型。
运行仿真
1。在FDS菜单上,单击Run FDS....
2。选择一个位置来保存我们FDS的输入文件。对于这个例子,我们将其命名文件airflow.fds。3。单击OK保存了FDS的输入文件,并开始模拟。
4。FDS Simulation 对话框将出现,并显示模拟的进展。这要取决于计算机硬件运行约30秒。5。当仿真完成后,Smokeview将自动启动并显示三维图像模型。
查看Particles
1。在Smokeview窗口中,右键单击以激活菜单。
2。在菜单中,单击 Load/Unload > Particle File > particles加载粒子数据。
查看Slice Data
1。在Smokeview窗口中,右键单击以激活菜单。
2。在菜单中,单击Load/Unload > Slice File > Velocity > Y=5.0。
卸载的粒子数据,以查看只有速度轮廓。

图4.9。在Smokeview中 查看

图4.10。查看Smokeview速度轮廓
第五章 Smoke Layer Height and Heat Flow Through a Door
在本章教程中,你将要模拟一个800千瓦的火源在一个5m×5m的区域内燃烧的例子。
这个房间有一个1m的门。你将学会如何衡量烟层通过门口的高度和热流量。
在本教程中你将要做一下准备:
• 创造一个800kw的燃烧器。
• 创建一个门口。
• 添加一个流量测量装置 。
• 添加一层分区装置(衡量层高度)。
• 通过Smokeview查看其3D结果。
• .通过PyroSim查看其2D结果。

图5.1 烟雾的模型
在你开始之前,确保你使用SI单位 (详见章).
创建 Burner Surface
Surfaces 在FDS模式用于定义对象的性质。
在这个例子中,我们定义一个burner surface,释放热量速率为800千瓦/平方米。
1.在Model菜单,点击 Edit Surfaces....
2.点击New....
3.在Surface Name的对话框中,输入burner,见图5.2
4.在Surface Type 菜单中, 选择Burner.
5. 点击 OK 默认创建了新的burner surface.

图5.2 创造一个新的burner surface
1. 在Description栏, 输入800 kW/m2 burner, 图5.3
2. 在Heat Release Rate (HRR)栏, 输入 800.
3. 点击OK 保存设置以及关闭Edit Surfaces 对话框

图5.3定义burner surface的参数
创建 Burner Vent
Vents广泛的应用于描述二维平面物体。从表面上讲,vent可以用来模型建筑中的通风系统组件,如扩散或回流。在这些情况下,排气坐标定义一个平面形成的边界风管。不需要创建洞口;空气是提供或由于气孔。你也可以应用于一个特定的边界条件,如矩形贴片表面。 以一个火源作为例子来讲,可以通过指定网格边界或固体表面上创造一个vent。
这个vent surface 将定义一个火源的参数。以下是这个方法的例子。
1. 在Model 菜单, 点击New Vent....
2. 在 Description , 输入burner vent, 图 5.4.
3. 在Surface 下拉菜单中, 选择 burner. 这就说明前面我们创建了burner surface
4. 点击Geometry. 在 Plane , 选择Z. 设定值为 0.0.
5. 在Min X , 输入4.0 ,在 Max X , 输入5.0.
6. 在Min Y , t输入0.0 ,在 Max Y, 输入1.0.
7. 点击OK创建new burner vent.

图书 5.4. 创建burner vent
创建 Open Side Vent
这个模型有一边是开方的边界。
1. 在Model 菜单, 点击New Vent....
2. 在 Description, 输入 open side.
3. 在Surface , 选择OPEN. 这就是定义一个开放的边界。
4. 点击Geometry , 在Plane 菜单, 选择 Y 输入5.0.
5. 在Min X,输入0.0 ,在 Max X , 输入 5.0.
6. 在Min Z , 输入 0.0,在 Max Z ,输入2.4.
7. 点击OK 创建 open vent.
创建 Mesh
在这个例子中,我们将利用这个例子里,我们将用网格0.17米宽, 这个值是将近1/5的直径(D *)特点为800千瓦火。一般说来 , 这是一样大的网格能够在仍然保持一个中等水平的建模精度的烟柱,[美国描述:2007、、、)。 使用小网格因子应该减少误差的一个因素,但会因为一个因素增加仿真运行时间。
1. 在Model 菜单, 点击Edit Meshes....
2. 点击New
3. 点击OK t创建 new mesh.
4. 在X Cells 输入 30.
5. 在 Y Cells 输入 30.
6. 在 Z Cells 输入 15.
7. 点击OK t保存设置以及关闭Edit Meshes 对话框.
 图 5.5. 创建the mesh
图 5.5. 创建the mesh增加Wall
在FDS obstructions 功能用于定义固体物质模型。在这个例子中, 我们将用obstruction 功能定义 wall.
1. 在 Model菜单, 点击New Obstruction....
2. 在Description 输入wall.
3. 点击 Geometry,图 5.6.
4. 在 Min X , 输入 0.0 ,在 Max X , 输入5.0.
5. 在 Min Y , 输入 4.0, 在 Max Y , 输入4.2.
6. I在 Min Z , 输入0.0 , 在 Max Z , 输入2.4.
7. 点击OK 创建wall .

图5.6. 创建 wall
增加Door
在FDS holes 功能用于定义开口坚硬物体模型.在这个例子中, 我们将用hole 去定义 door.
1. 在Model 菜单, 点击 New Hole....
2. 在 Description , 输入 door.
3. 点击 Geometry . 在Min X ,输入2.0在 Max X,输入 3.0.
4. 在Min Y , 输入3.9在 Max Y ,输入4.3.
5. 在Min Z , 输入0.0在Max Z ,输入2.0.
6. 单击OK 创建doorway hole.
旋转模型得到更好的视角
1. 重置变焦和适当的中心的模型,点击CTRL + R. PyroSim 将是一个沿Z轴的俯视角。
2. 点击left mouse button 按钮(在 3D View栏中) 拖动来旋转模型. 你也可以点击 Show Holes 按钮这样对象将不会显示洞,你就会看到开放式通过墙。

图5.7. 该模型在旋转。此燃烧器由列红色和顶部排气是蓝色层。
增加 Layer Zoning Device
1. 在Devices 菜单, 点击New Layer Zoning Device....
2. 在 Device Name , 输入layer zone 01.
3. 在End Point 1对话框中, 在X , 输入2.5, 在Y 智慧消防产品 智慧消防 , 输入 2.5, 在Z 输入0.0.
4. 在End Point 2 对话框中, 在 X, 输入2.5,在Y , 输入2.5,在Z , 输入2.4.
5. 单击OK创建 layer zoning device.
增加 Flow Measuring Device
1. 在 Devices , 点击New Flow Measuring Device....
2. 在 Device Name , 输入 door flow.
3. 在 Quantity下拉框, 选择 Heat Flow.
4. 在 Plane, 选择Y 输入 4.0.
5. 在 Min X , 输入2.0 ,在 Max X ,输入3.0.
6. 在 Min Z , 输入0.0 ,在 Max Z ,输入2.0.
7. 点击OK 创建 flow measuring device.
设定 Simulation Time
1. 在FDS菜单,点击Simulation Parameters....
2. 在Time ,在End Time 智慧消防产品 智慧消防 box, type 45.0.
3. 点击OK 保存 simulation参数.
保存model
1. 在File 菜单, 点击 Save.
2. 存盘路径选择. FDS模拟产生大量的文件和大量的数据,是创建一个新的文件夹, 比如,,我们新建 Smoke 文件夹,命名为 smoke.psm.
3. 点击OK保存模型。
运行Simulation
1. 在 FDS菜单, 点击 Run FDS....
2. 选择路径. 比如, 我们命名的文件 c:Smokesmoke.fds..
3. 点击OK 保存 FDS 输入文件,然后开始运行。
4. FDS Simulation 将会开始运行, 在默认的情况下,PyroSim指定一个10秒的仿真,这大约要运行一分钟左右,图5.8.
5. 当仿真完成以后, Smokeview应该开展三维自动显示模型的静止影像,图5.9 .

图5.8 分析仿真对话框

图5.9初的Smokeview显示
View Smoke in 3D
1. 在Smokeview窗口,右键点击激活菜单。
2. 在菜单中, 点击Load/Unload > 3D Smoke > soot mass fraction (RLE). 这将运行一个动画的烟雾的模型
3. 在菜单中,点击Load/Unload > 3D Smoke > HRRPUV (RLE). 这将开始添加一个动画中该模型
4. 查看特定的时间的动画, 点击 timeline bar ,回到动画模式下,按t。
5.Smokeview重置,右键点击激活菜单,然后点击Load/Unload > Unload All.

图5.10 3 D烟雾的模型。
查看时间历史数据
1. 在 PyroSim 对话框中, 在FDS 菜单, 点击 Plot Time History Results....
2. 一个对话框会出现不同类型的2 D的结果 ,选择
smoke_devc.csv 然后点击 Open 查看设备输出 。个显示热流通过门,见图5.11
3.选择一个数据集从一个不同的传感器,选择数据在左侧面板。 查看烟层高度数据,点击 lz01->HEIGHT,图 5.12.

图5.11热流通过这扇门时间记录

图5.12时间记录下烟层的高度
第六章Room Fire
本教程演示了如何:
•从数据库导入属性。
•定义一个燃烧反应。
•复制和旋转障碍物(家具)。
•使用了一个洞,代表敞开大门。
•定义一个模型的外部开放表面。
•使用Smokeview检视3D结果。
•使用PyroSim查看2D结果。
 图6.1。在这个例子中的房间着火
图6.1。在这个例子中的房间着火这个例子是一个简化FDS验证问题提供Roomfire问题。
您可以下载完成FDS验证文件: http://fds-smv.googlecode.com/
svn/trunk/FDS/trunk/Verification/Fires/room_fire.fds,,然后把这个文件导入到PyroSim中。
输入反应和材料数据
PyroSim包括数据库文件,其中包括数据源的引用。从这个文件中,我们将导入选定的属
1。论Model菜单,单击 Edit Libraries......
2。在Category框中,选择 Gas-phase Reactions.
3。从库中复制 POLYURETHANE反应到Current Model中。
4。在Category 框中,选择Materials。
5。从库中复制FOAM, GYPSUM和YELLOW PINE 到Current Model.中。
6。关闭的PyroSim Libraries对话框。

图6.2。从库中复制的反应
保存模型
这是一个很好的时间来保存模型。
1。在File 菜单上,单击Save。
2。选择一个位置来保存模型。因为我们FDS模拟生成许多文件和大量的数据,它是一个好主意,每个模拟使用一个新的文件夹。名称的文件roomfire.psm。
3。单击OK保存模型。
创建网格
在这个例子中,我们将使用一个大小为0.10米的网状细胞这是几何级数方便的和足够精细的相对燃烧器HRR,给予适度的数值精度。
1。在Model上,单击 Edit Meshes.....
2。单击新建,然后OK,以创建一个新的的网格,见图6.3。
3。在Min X 框中,键入0.0,并在Max X框中,键入5.2。
4。在MinY 框中,键入-0.8和Max Y框中,键入4.6。
5。在Min Z 框中,键入0.0,并在Max Z框中,键入2.4。
6。在X Cells框中,键入52。
7。在Y Cells框中,键入54。
8。在Z Cells框中,键入24。
9。单击OK以保存更改并关闭 Edit Meshes的对话框。

图6.3。创建网格
指定燃烧参数
由于只有一个反应模型,默认情况下,将用于分析的反应。没有其他的反应是必要的。
您可以双击 POLYURETHANE 显示的属性,如图6.4。

图6.4。聚氨酯反应参数
点击Cancel按钮关闭Edit Reactions的对话框。
创建曲面
我们已经输入的材料,要定义物理参数。代表在模型的固体物体的表面使用的材料特性。通道和燃烧器表面直接定义,没有参考材料。
地板用黄松制作。要创建表面:
1。对Model菜单,点击 Edit Surfaces....
2。单击New,使Surface Name 如松,选择Surface Type为层状,和单击OK。
3。点击Texture并选择psm_spruce.jpg.。单击OK关闭Texture的对话框。
4。在 Material Layers 控制板中,在Thickness栏中,输入0.01。
5。材料成分可以被定义为一种混合物。点击Edit按钮。在Mass Fraction 列,输入1.0。在Material栏,选择YELLOW PINE。单击OK关闭 Composition 对话框。
6。在Edit Surfaces 对话框中,点击Apply 更改保存。

图6.5。创建地板表面
我们将用Gypsum做墙壁:
1。在Edit Surfaces对话框中,单击New... 在Surface Name中输入Gypsum,在Surface Type中选择Layered,然后单击OK。
2。点击 Color 框中选择一个灰色的颜色(如RGB0.7,0.7,0.7)。单击 OK以关闭Surface Color 对话框。
3。在Material Layers面板,在Thickness 列,键入0.013。
4。点击Edit按钮。在Mass Fraction 列,键入1.0。在Material列,选择GYPSUM。点击OK关闭Composition对话框。
5。在Edit Surfaces对话框中,单击Apply 保存更改。
家具内饰:
1。在 Edit Surfaces对话框中,单击New。在Surface Name 中输入Upholstery,,在Surface Type a中选择 Layered,然后单击 OK.。
2。点击Color 框中选择一种颜色(如RGB0.4,0.2,0.0)。单击 OK以关闭Surface Color对话框。
3。在Material Layers 面板,在Thickness 列,键入0.1。
4。点击 Edit按钮。在Mass Fraction列,键入1.0。在Material 列,选择FOAM。点击 OK关闭Composition对话框。
5。点击Surface Props。在 Backing 框中,选择 Insulated.。
6。点击 Reaction 选项卡上。选择Allow the Obstruction to Burn Away。当此选项被选中,坚实的对象从细胞计算细胞消失,每个网格细胞中的质量是通过热解反应,或在规定的HRR消耗。
7。在Edit Surfaces对话框中,单击Apply保存更改。
我们将在沙发上放置初始的burner表面。burner将在一个恒定的速率释放的热量,将家具内饰点燃。
要创建此burner表面:
1。在Edit Surfaces对话框中,单击New。在Surface Name 中输入Burner,在Surface Type 中选择Burner,,然后单击OK。
2。在 Heat Release面板,Heat Release Rate (HRR)框中,键入1000。
3。在 Edit Surfaces 对话框中,单击 OK 以保存更改并关闭对话框。
打造家具(障碍物)
现在,我们将建立一些家具放置在模型中。
Couch
首先将一个Couch 。创建一个Couch 组,这将有助于我们组织输入。
1。在 Model菜单上,单击New Group....
2。在Parent Group 列表中,选择Model。
3。在Group Name框中,键入Couch。
4。单击OK关闭Create Group对话框。
要创建沙发基地:
1。论Model 菜单,单击New Obstruction.....
2。在Description 框中,键入Base.。
3。在Group列表中,选择 Couch.。
4。点击Geometry t选项卡上。在Box Properties 框中,输入表6.1中的值,见图6.6。
5。点击在Surfaces标签。选择Single ,并从列表中选择Gypsum。
6。单击OK 关闭Obstruction Properties 话框。
表6.1。沙发基础尺寸
|
X |
Y | Z | |
|
Min |
1.5 | 3.8 | 0.0 |
|
Max |
3.1 | 4.6 | 0.4 |

图6.6。输入沙发基础
创建座位:
1。论Model 菜单,单击 New Obstruction.....
2。在Description框中,键入Seat cushion.。
3。在Group 列表中,选择Couch。
4。点击Geometry t选项卡上。在Box Properties 框中,输入表6.2中的值。
5。点击在Surfaces标签。选择Single ,并从列表中选择 Upholstery 。
6。单击OK 关闭Obstruction Properties 话框。
表6.2。沙发座椅尺寸
|
X |
Y | Z | |
|
Min |
1.5 |
3.8 | 0.4 |
|
Max |
3.1 | 4.6 |
0.6 |
要创建一个扶手:
1。论Model 菜单,单击 New Obstruction.....
2。在Description框中,键入Right armrest。
3。在Group 列表中,选择Couch。
4。点击Geometry t选项卡上。在Box Properties 框中,输入表6.3中的值。
5。点击在Surfaces标签。选择Single ,并从列表中选择 Upholstery 。
6。单击OK 关闭Obstruction Properties 话框。
表6.3。右扶手尺寸
|
X |
Y | Z | |
|
Min |
1.3 |
3.8 | 0.0 |
|
Max |
1.5 | 4.6 | 0.9 |
我们将使用复制功能来创建其他的扶手。
1。在树视图或3D视图中右键单击Right armrest 。
2。点击Copy/Move.。
3。在Mode选项中,选择Copy用1 copy。
4。在Offset 框,输入X= 1.8,Y =0.0,和Z= 0.0。
5。单击OK关闭Translate对话框。
默认情况下,给扶手复制的名称将Right armrest[1],,其中[1]表示个副本。重命名,在树视图中双击 Right armrest[1],更改Description中的Left armrest。单击OK。
要创建的背面:
1。论Model 菜单,单击 New Obstruction.....
2。在Description框中,键入Back cushion。
3。在Group 列表中,选择Couch。
4。点击Geometry t选项卡上。在Box Properties 框中,输入表6.4中的值。
5。点击在Surfaces标签。选择Single ,并从列表中选择 Upholstery 。
6。单击OK 关闭Obstruction Properties 话框。
表6.4。沙发背面的尺寸。
|
X |
Y | Z | |
|
Min |
1.5 |
4.4 |
0.6 |
|
Max |
3.1 | 4.6 | 1.2 |
显示屏会出现如 :

图6.7。房间的沙发上后添加“
第二个沙发
现在,我们将创建第二个沙发使用复制功能。
1。在树视图中,右键单击在Couch组。
2。点击 Copy/Move。
3。在Mode选项中,选择Copy 用 1 copy。
4。在Offset 框,输入X=-1.3,y =-3.6,和Z= 0.0。
5。单击OK关闭Translate 对话框。
重命名Couch[1] to Couch 2。
旋转第二个沙发,对着墙放。
1。在树视图中,右键单击Couch 2 组。
2。单击Rotate.....
3。在Mode选项,然后选择Move。
4。在Angle框中,键入90。
5。在Base Point 框,输入x =0.0和Y= 1.0。
6。单击OK以关闭Rotate Objects 对话框。
额外家具
新增一个垫:
1。论Model 菜单,单击 New Obstruction.....
2。在Description框中,键入Pad.。
3。在Group 列表中,选择Model.。
4。点击Geometry选项卡上,输入表6.5中的值。
5。点击在Surfaces标签。选择Single ,并从列表中选择 Upholstery 。
6。单击OK 关闭Obstruction Properties 话框。
表6.5。工作台尺寸
|
X |
Y | Z | |
|
Min |
1.6 |
2.4 | 0.0 |
|
Max |
3.0 |
3.2 |
0.2 |
由此产生的房间显示在图6.8所示。

图6.8。由此产生的房间显示
创建复杂的对象,可费时。如果你有PyroSim DXF格式的几何图形,支持导入。PyroSim提供墙壁的素描背景图像。
另外,如果您在许多模型使用相同的几何形状你可以创建的几何形状和保存它。然后,您可以复制任何物体从一个模式到另一个。你甚至可以从FDS输入文件中复制文本并粘贴到一个PyroSim模型中。
墙
我们将使用2D视图增加一堵墙。由于我们将只增加了一面墙,这面墙也将迅速增加作为一个单一的阻塞。但是,我们将使用2D视图,以证明其用途。
1。选择2D View。
2。选择Wall ( ) 工具。
3。选择的Tool Properties ( )图标。设置Max Z到2.4和改变 Surface Prop
为Gypsum。单击 OK.。
4。使用墙的工具沿Y= 0线由左到右绘制墙。按住Shift
键把墙放置在模型下部,图6.9墙。

图6.9。墙上的画
创建门(孔壁)
通过在墙上创建一个同来添加门:
1。在Model 菜单上,单击 New Hole....
2。在Description框中,键入 Door.。
3。在Group 列表中,选择Model。
4。在 Geometry选项卡,输入表6.6中的值。请注意,我们超出孔墙上的界限相交。这可确保孔将优先接管墙。
5。单击OK 关闭Obstruction Properties 对话框。
表6.6。门的尺寸。
|
X |
Y | Z | |
|
Min |
4.0 |
-0.3 |
0.0 |
|
Max |
4.9 |
0.1 |
2.0 |
该模型现在看起来:

图6.10。添加门后的模型
使用通风口定义Burner Fire and Floor
在FDS, Vents是用来描述二维平面物体。在这个例子中,我们使用的通风口来定义burner fire和地板上的地毯。
创建火
火通过释放热量在120秒的固定速率的燃烧器点燃。相邻的材料终达到点火温度,并开始燃烧。在这里,我们为沙发上的燃烧器使用一个通风口。
1。在Model 菜单上,单击 New Hole....
2。在Description框中,键入Burner。
3。在Group 列表中,选择Model。
4。在Surface列表中,选择Burner。
5。单击Geometry选项卡。在Plane列表中,选择Z和价值为0.601(小值比0.6更大确保通风口显示在沙发上。)。
6。在Bounds框,输入的值在表6.7。
7。单击OK关闭Vent Properties对话框。
表6.7。燃烧器尺寸。
|
X |
Y | |
|
Min |
2.5 |
4.1 |
|
Max |
2.7 |
4.4 |
地板
地板也派代表一个通风口。
1。在Model 菜单上,单击 New Hole....
2。在Description框中,键入Floor。
3。在Group 列表中,选择Model。
4。在Surface列表中,选择Pine。
5。单击Geometry选项卡。在Plane列表中,选择Z和价值为0.001.。
6。在Bounds框,输入的值在表6.8。
7。单击OK关闭Vent Properties对话框。
表6.8。开放边界尺寸
|
X |
Y | |
|
Min |
0.0 |
0.0 |
|
Max |
5.2 |
4.6 |
添加一个开放的边界
我们将在门外的模型上添加一个开放的边界。 PyroSim提供了一条捷径,可以在网格边界上创建开放通风口。
1。在导航视图中,右键单击MESH,单击Open Mesh Boundaries。这
将新增一组命名Vents for MESH,包括每个网格边界上的通风口通风孔。
2。按住CNTRL键,单击所有的Grid Boundary Vents,除了Vent Min Y for
MESH.。
3。右击并删除所选的 vents。
4。在模型上右键单击,并选择Show All Objects。
挂在墙上的图片
让我们在墙上挂图片。首先决定你要挂什么图片。
1。在Model 菜单上,单击 Edit Surfaces....
2。在 Edit Surfaces 对话框中,单击New。 在Surface Name 输入 Picture,在Surface Type 中选择Adiabatic,,然后单击OK。
3。单击 Texture 框中。
4。点击Import..按钮,并选择您想要的图像作为图片。我所使用的图像motorcycle.jpg 调用PyroSim Samples文件夹中安装(C:Program FilesPyroSim 2009samples)。
5。将显示您选择的形象。根据图像,请单击Details 选项卡。设置Width和Height为1.0至0.675(或任何值都是适合你的图像)。
6。单击OK关闭Textures对话框。
7。单击 OK关闭Edit Surfaces对话框。
现在,我们创建一个排气孔,使用的纹理。
1。在Model 菜单上,单击 New Hole....
2。在Description框中,键入Picture。
3。在Group 列表中,选择Model。
4。在Surface列表中,选择Picture。
5。根据 Texture Origin,单击Relative to Object。
5。单击Geometry选项卡。在Plane列表中,选择Y 和价值为4.599。
6。在Bounds框,输入的值在表6.9。
7。单击OK关闭Vent Properties对话框。
表6.9。图片尺寸
|
X |
Z | |
|
Min |
3.6 |
1.2 |
|
Max |
4.6 | 1.875 |
创建热电偶记录
首先,我们将创建一个热电偶的在屋顶附近,然后复制它来创建一个堆的热电偶。1。在Devices 菜单中,单击New Thermocouple....
2。在 Location框,输入X= 2.6,Y =2.3,和Z= 2.1。
3。单击OK 以关闭Thermocouple对话框。
要复制的热电偶:
1。右键单击THCP,并单击 Copy/Move.....
2。在Mode下,选择Copy 中的Number of copies 5。
3。在Offset框,输入X= 0.0,Y =0.0,和Z=-0.3。
4。单击OK关闭Translate 对话框。
创建片绘制3D效果记录
可用于切片平面Smokeview显示的结果显示在二维轮廓。在这种分析中,我们会为未来绘制保存温度数据。要定义切片平面:
1。在 Output 菜单上,单击 Slices....
2。填写表中输入的值在表6.10。您可以点击行号选择整行复制和粘贴,加快了项目。
3。单击OK关闭Animated Planar Slices对话框。
表6.10。切片平面数据
| XYZ Plane Plane |
Value (m) |
Gas Phase Quantity | Use Vector |
| X | 2.6 | Temperature | NO |
创建界线记录
对物体的表面温度(数量及其他)可以选择表面绘制图。
要定义表面图
1。在Output 菜单上,单击Boundary Quantities...
2。点击Wall Temperature 复选框。
3。单击 OK关闭 Animated Boundary Quantities对话框。
指定模拟属性
要定义结束时间:
1。在FDS菜单上,单击 Simulation Parameters..
2。在 Simulation Title框中,键入Room fire.。
3。在End Time框中,键入 600 s。
4。单击OK。
该模型完成
你的模型,现在看起来应该像图6.11。将它保存。

图6.11。完成的模型
运行分析
运行分析:
1。在FDS 菜单上,单击 Run FDS...分析需时约4小时,2.0 GHz的计算机上运行。
查看结果
您可以使用Smokeview软件,把结果分块。在Smokeview,Show/Hide菜单上,单击Textures ,然后选择 Show All 显示所有的纹理,图像显示在图6.12所示的热释放速率等值面和切片平面上的等温线。请注意,沙发是燃烧掉。

图6.12。热释放速率等值面和温度轮廓
要查看时间的历史结果
1。在PyroSim窗口,对FDS菜单,单击lot Time History Results....
2。将出现一个对话框显示2D的结果文件清单。选择roomfire_hrr.csv并单击Open
,认为是时间的函数,图6.13的热释放速率。

图6.13。热释放速率
第7章 Switchgear Fire Example
这个例子评估双防火门,图7.1连接两个相邻开关室的防火条件。在火灾情况下,开始在3A室开关柜。消防模拟结果将用于估计为运营商提供的时间进行手动操作的开关室。这个例子由布赖恩克莱[克莱因,2007]提供。

图7.1 开关室复杂的图形表示,开关柜,电缆桥架,供水管道和通风口,烟雾探测器。图未按比例。
本教程演示了如何:
•定义材料。
•创建和复制几何。
•在指定时间后打开门。
•创建一个燃烧器火。
•添加一个烟雾层设备。
•添加一个切片平面温度可视化。
•检视3D结果使用Smokeview。
•查看使用PyroSim2D结果。

图7.2 完成的模型
下面给出了模型参数。
表7.1 房间大小(内部尺寸)
| 尺寸Dimension | 英制English | 公制Metric |
| 长Length | 28'-6" | 8.6 m |
| 宽Width | 28'-6" | 8.6 m |
| 高Height | 20' | 6.0 m |
| 壁厚Wall Thickness | 2' | 0.6096 m |
| 尺寸Dimension | 英制English | 公制Metric |
| 宽Width | 3' | 0.9 米 |
| 高Height | 8' | 2.4 米 |
| 属性Property | 数值Value |
| 密度Density | 2280 kg/m^3 |
| 比热Specific Heat | 1.04 kJ/kg-K |
| 电导率Conductivity | 1.8 W/m-K |
T表7.4 金属板材属性(德斯戴尔,介绍火灾动力学)
| 属性Property | 数值Value |
| 密度Density | 7850 kg/m^3 |
| 比热Specific Heat | 0.46 kJ/kg-K |
| 电导率Conductivity | 45.8 W/m-K |
| 属性Property | 数值Value |
| 密度Density | 1380 kg/m^3 |
| 比热Specific Heat | 1.289 kJ/kg-K |
| 电导率Conductivity | 0.192 W/m-K |
在这个例子中,我们将使用两个网格。我们将使用应为终的分析提炼的比较粗的网格。在3A室(右边的房间)的单元尺寸约0.5英尺(0.1524米),距3B室约1.0英尺(0.3048米)。我们选择了在3A室的一个更高的分辨率,能够更准确地表示的电缆桥架的几何尺寸和火源附近的流解决方案,以提供更精细的分辨率。两个网格的接触,以便在它们之间传输信息。我们将普通平面位置的内室3B,使更细的网格包括所有3A室和房间之间的门。
总有一种单元格和可接受的解决方案时间之间的妥协。如上所述,这种模式将有162000个单元格,在单个CPU计算机上运行约8小时。
此问题中,使用英制作为主要单位。
切换到英制单位:
1.在View菜单上,单击Units。
2.选择English
要创建的个解决方案网格3A室:
1.在Model菜单上,单击Edit Meshes....
2.单击New创建一个网格。
3.在Name框中,键入Room 3A。单击OK以关闭New mesh对话框。
4.在Order/Priority list中,选择1。这确保了更细的网格主的网格forthe解决方案。
5.在网格边界框Mesh Boundary boxes,输入表7.6的值。
6.在X,Y和Z单元格框,输入60,输入60,并分别输入40,如图7.3所示。FDS优化的解决方案由一个使用2,3和5的倍数,可以形成网格单元格,给出一个单元尺寸约0.5英尺(0.1524米)。
7.点击Apply创建网格。
表7.6 3A室的网格尺寸(包括2'厚的墙壁)
| X (ft) | Y (ft) | Z (ft) | |
| Min | 27.5 | 0.0 | 0.0 |
| Max | 59.0 | 28.5 | 20.0 |

图7.3 输入创建的网格
要创建第二个解决方案网格室3B:
1.单击New创建一个网格。
2.在Name box中,键入Room 3B,单击OK以关闭New mesh对话框。
3.在Order/Priority列表,选择2。
4.在Mesh Boundary boxes网格边界框,输入的值在表7.7。Table 7.7. 5。在X,Y和Z单元格框,输入30,输入30,并分别输入20。给出一个单元尺寸约1.0英尺(0.3048米)。
6.单击OK来保存数据,关闭the Edit Meshes对话框。
3B室的网格尺寸(包括2'的墙壁)
| X (ft) | Y (ft) | Z (ft) | |
| Min | 0.0 | 0.0 | 0.0 |
| Max | 27.5 | 28.5 | 20.0 |
 图7.4.网格划分展示
图7.4.网格划分展示材料特性
PDS的材料定义的物理性能。在这个模型中,我们将包括以下类型的材料:混凝土,钢,热塑料电缆。 PyroSim包括一个数据库文件材料以及从该数据获得的数据和参考。我们将导入从该文件中的混凝土和钢筋材料特性。
1.在Model菜单,单击Edit Libraries...
2.在Category box框中,选择Materials。
3.使用箭头复制CONCRETE和 STEEL到当前的模型,图7.5的混凝土和钢铁材料库。
4。关闭PyroSim Libraries对话框。

图7.5 从库中复制模型的材料数据
我们将进入手动电缆材料的性能。我们注意到问题的说明材料的性能,已在公制单位提供,所以我们将暂时切换到公制单位:
1.在View菜单上,单击Units。
2。选择SI。
该电缆将代表作为热塑材料:
1.在Model菜单上,单击Edit Materials...
2.在Edit Materials...对话框,单击New....
3.在材料名称Material Name box框中,键入Cable,Material Type列表中,选择Solid,单击OK关闭New Material对话框。
4.在Density框中,键入1380 kg/m^3,图7.6
5.在Specific Heat框中,键入1.289 kJ/kg-K,,
6.在Conductivity框中,键入0.192 W/m-K,,
7.单击OK以保存更改并关闭Edit Materials对话框。

图7.6 热塑料性能
保存模型
这是一个很好的时机来保存模型。
1.在File菜单上,单击Save。
2.选择一个位置来保存模型。因为我们FDS模拟生成许多文件和大量的数据,每个模拟使用一个新的文件夹。对于这个例子,我们将其命名文件C:Switchgearswitchgear.psm.
3.单击OK保存模型。
表面性质
表面是用来定义在你的模型对象的属性,固体表面将使用先前定义的物质属性。
此问题,使用英制作为主要何单位,切换到英制:
1。在View菜单上,单击Units。
2。选择English。
混凝土墙是2英尺(0.6096米)厚。这将是一个分层的表面,虽然我们将定义只有一层。为了创建这个表面:
1.在Model菜单上,单击Edit Surfaces...
2.单击New....
3.在Surface Name框中,键入Concrete Wall,,在Surface Type列表中,选择Layered。单击OK以创建表面并关闭New Surface对话框。
4.点击Color按钮,打开Surface Color对话框,然后选择dark gray,然后单击OK。
5.在Material Layers面板,在Thickness列,键入2.0 ft.
6.材料组成,可以被定义为一种混合物。点击Edit按钮。在Mass Fraction列,键入1.0。在Material列,选择Concrete,图7.7。点击OK关闭对话框。

图7.7 混凝土表面的组成

图7.8 混凝土表面
钣金0.050.0042英尺(0.0013米)厚。为了创建这个表面
1.在Edit Surfaces对话框中,单击New....
2.在Surface Name框中,键入Sheet Metal,Surface Type列表中,选择Layered。单击OK以关闭New Surface对话框。
3.单击Color按钮,打开Surface Color对话框,然后选择blue,然后单击OK。
4.在Material Layers面板,在Thickness列,键入0.0042 ft
5.材料组成,可以被定义为一种混合物。点击Edit按钮,在Mass Fraction列,键入1.0。在Material列,选择Steel。点击OK关闭Composition对话框。
6.在Edit Surfaces对话框中,单击Apply保存更改。
该电缆是1.50.125英尺(0.0381米)厚。为了创建这个表面
1.在Edit Surfaces对话框中,单击New....
2.在Surface Name框中,键入Cable,在Surface Type列表中,选择Layered,单击OK关闭New Surface对话框。
3.单击Color按钮,打开Surface Color对话框,然后选择black,然后单击OK。
4.在Material Layers面板,在Thickness列,键入0.125 ft
5.材料组成,可以被定义为一种混合物。点击Edit按钮。在Mass
Fraction列,键入1.0。在Material列,选择Cable。单击OK以关闭
Composition对话框。
6.点击Surface Props。在Backing中,选择Insulated。
7.单击OK关闭Edit Surfaces对话框。
切换到SI单位给定的输入附加属性。
1.在视图菜单上,单击Units。
2.选择SI。
编辑热释放速率的电缆表面和点火温度。这些值只应视为范例。
1.右键单击在Surfaces列表中的Cable。单击Properties。
2.点击Reaction tab。
3.单击Governed Manually。
4.在Heat Release Rate框中,键入kW/m^2。在Ignition panel选择Ignite at and type 250 C。
5.单击OK以保存更改并关闭Edit Surfaces对话框。
几何模型
现在,我们将使用几个对话框,并创建几何绘制一些墙壁。如果你是在一个更复杂的建设工作,你可以在2D视图显示的平面图,然后直接在背景图像绘制的墙壁或导入DXF文件的数据。
该模型将只包括两个房间之间的分隔墙。有没有需要定义的围墙,将被分配,因为外围的混凝土墙的表面特性。
在创建一个PyroSim模型,它是您组编辑的目的模型的各个部分,并建议以后观看。例如,所有的墙将被放置在墙壁小组。这使我们能够迅速地选择本组修改或隐藏观看其他内饰细节。
作为主值的问题尺寸切换到英制
1.在View菜单上,单击Units。
2.选择English。
墙壁和门
为了使一个新的组:
1.在Model菜单上,单击New Group....
2.在Parent Group列表中,选择Model。
3.在Group Name框中,键入Walls。
4.单击OK关闭Create Group对话框。
要定义的隔离墙
1。点击Model菜单,单击New Obstruction....
2。在Description框中,键入Dividing Wall.。
3。在Group列表中,选择Walls。
4。点击Geometry选项卡上。在Bounding Box,输入列在表7.8和图7.9所示的值。
5。点击Surfaces选项卡,选择Single and select Concrete Wall。
6。单击OK关闭Obstruction Properties对话框。
7。在工具栏上,单击“关闭”显示网分部选项。现在看起来应该像图7.10显示。
表7.8 隔离墙尺寸
| X (ft) | Y (ft) | Z (ft) | |
| Min | 28.5 | 0.0 | 0.0 |
| Max | 30.5 | 28.5 | 20.0 |

图7.9 输入除以两个房间的墙壁

图7.10 显示隔离墙
我们将使用一个孔阻塞代表之间的房间的门。一个坑也可以在模型中定义,但不激活,直到指定的时间或事件。在这种情况下,我们将定义一个房间,将打开火开始后5分钟(300秒)之间的孔(门)。要添加除以模型门:
1。在Model菜单上,单击New Hole....
2。在Description框中,键入Door.。
3。在Group列表中,选择Walls。
4。点击Geometry选项卡上。在边界盒,在表7.9中输入的值。值比墙,以确保门优先选择较厚。在工具栏上,单击关闭Show Holes选项。现在我们只看到穿墙门。
5。返回到General选项卡。设备被用来链接响应(即开门)模型中的事件(即测量温度达到设定值)。在这个模型中,我们将打开门后300秒。
6。点击Activation按钮。在列表中,选择New...创建一个新的设备。名称类型Open Door。单击OK。
7。输入Input Type,选择Time。对于要执行的动作,选择Create/Activate。在文本窗口中,点击TBEGIN改变的时候。在弹出框中,键入300.0 s并按下键盘上的Enter。现在显示的控制逻辑,图7.11。单击OK以创建控制。
8。单击OK关闭Vent Properties对话框。你会发现,Open Door已添加在Navigation View。
表7.9 除以门尺寸
| X (ft) | Y (ft) | Z (ft) | |
| Min | 28.25 | 11.25 | 0.0 |
| Max | 30.75 | 17.25 | 8.0 |

图7.11 打开门分割的控制逻辑
我们也将增加客房3B大门。我们希望这门封闭,留为300秒。默认情况下,我们FDS假定网格的边界是封闭的。要定义边界上的一个门,我们将首先创建一个网格边界上的开泄,再插上,在300秒内将拆除阻碍。若要添加大门模型:
1。在Model菜单上,单击New Vent......
2。在Description框中,键入Entrance Door。
3。在Group列表中,选择Walls。
4。在Surface列表中,选择OPEN。
5。点击Geometry选项卡。在Lies in the Plane,选择Y型28.5。
6。在Min X框中,键入20.0,Max X框中,键入26.0。
7。在MINZ框中,键入0.0和Max Z框中,键入8.0。
8。单击OK以保存Vent Properties对话框。
要定义在大门堵塞:
1。在Model菜单,单击New Obstruction.....
2。在Description框中,键入Entrance Door Blockage。
3。在Group列表中,选择Walls。
4。点击Geometry选项卡上。在Bounding Box,输入的值在表7.10。值比墙,以确保门优先选择较厚。
5。点击Surfaces标签。选择Single从列表中选择Concrete Wall。
6。点击Activation按钮。在列表中,选择New...创建一个新的设备。名称类型Entrance Blockage。单击OK。
7。输入Input Type,选择Time.。对于Action to Perform,选择Remove/Deactivate。在文本窗口中,点击TBEGIN改变时间。在弹出框中,键入300.0 s并按下键盘上的Enter。单击OK以创建control。
8。单击OK关闭Obstruction Properties对话框。你会发现Entrance Blockage已添加在Navigation View。这种控制在300.0秒将删除阻塞(开门)。
Table 7.10. Entrance door blockage dimensions
| X (ft) | Y (ft) | Z (ft) | |
| Min | 19.5 | 28.0 | 0.0 |
| Max | 26.5 | 29.0 | 8.0 |
| X (ft) | Y (ft) | Z (ft) | |
| 小值 | 19.5 | 28.0 | 0.0 |
| 值 | 26.5 | 29.0 | 8.0 |
开关柜
首先,一个开关组:
1。在Model菜单上,单击New Group....
2。在Model列表中,选择Model。
3。在Group Name框中,键入Switchgear。
4。单击OK关闭Create Group对话框。
我们可以定义的橱柜使用新的障碍......如上所述的菜单和对话框。
相反,我们将勾勒出柜。为了准备绘制开关柜:
1。单击2D View。
2。在View菜单上,单击Snap to Sketch Grid。The Sketch Grid允许你指定一个网格间距,是有用的解决方案网格创建几何独立的。
3。在View菜单上,单击Set Sketch Grid Spacing....在Snap Spacing框中,键入0.5。单击OK以关闭Snap-to Grid对话框。
4。使用Pan View工具拖动模式,使隔离墙是在窗口的右侧。
要绘制柜体:
1。在2D View工具栏(窗口左),单击Draw an Obstruction tool
 。
。2。要设置工具属性,单击Tool Properties
 。
。3。在Min Z框中,键入0.0和Max Z框中,键入8.0。在Surface Prop列表,选择 Sheet Metal。单击OK以关闭New Obstruction Properties对话框。
4。在2D View工具栏(窗口上方),在list列表中选择Switchgear。
5。按住并拖动鼠标,如图7.1所示左下角柜的尺寸。
6。在图7.12所示画出近似。

图7.12 较低的左柜示意图
默认情况下,柜体草图捕捉到网格点的草图。机柜的尺寸要精确地定义
1。在2D View工具栏(窗口上方),单击the Select and Manipulate Objects tool
 。
。2。双击cabinet编辑其属性。
3。在Description框中,键入Cabinet 1。
4。点击Geometrytab。在Bounding Box boxes,输入的值在表7.11。
5。单击OK关闭Obstruction Properties对话框
Table 7.11. Cabinet Dimensions
| X (ft) | Y (ft) | Z (ft) | |
| Min | 4.0 | 4.0 | 0.0 |
| Max | 20.0 | 10.0 | 8.0 |
| X (ft) | Y (ft) | Z (ft) | |
| 小值 | 4.0 | 4.0 | 0.0 |
| 值 | 20.0 | 10.0 | 8.0 |
1。使用Select and Manipulate Objects tool
 ,点击Cabinet 1。
,点击Cabinet 1。2。点击Translate Objects tool
 。
。3。按Ctrl键(创建一个副本),向上拖动创建第二个柜,图7.13。
4。点击Select and Manipulate Objects tool
 。
。5。双击new cabinet,将名称更改为Cabinet 2。在 Geometrytab,设置Cabinet 2如表7.12中给出的尺寸。

图7.13。通过拖动复制Cabinet 1后的位置,将4英尺的左侧和顶部的界限。
表7.12 Cabinet 2尺寸
| X (ft) | Y (ft) | Z (ft) | |
| 小值 | 4.0 | 18.5 | 0.0 |
| 值 | 20.0 | 24.5 | 8.0 |
1.使用Select and Manipulate Objects tool
 ,请按CTRL并单击Cabinet 1 and Cabinet 2。
,请按CTRL并单击Cabinet 1 and Cabinet 2。2.右键单击任cabinet,并单击Copy/Move....
3.单击Copy ,Number of Copies框中键入1。
4.Offset为X型,输入30.5。
5.单击OK。
6.更改名称为Cabinet 3 and Cabinet 4。在图7.14所示的表格。

图7.14 显示开关柜电缆桥架的房间
该电缆支持乘梯盘。这些托盘是相对开放的空气流通和电缆相比,有相对较少的热质量。因此,我们不会模型托盘的细节,但只是将模型电缆。首先,使电缆组:
1 在Model菜单上,单击New Group....
2 在Parent Group列表中,选择Model。
3 在Group Name框中,键入Cables。
4 单击OK 关闭Create Group对话框。
为了准备绘制电缆:
1 单击2D View,这将显示草图网格。
2 在2D View drawing的工具栏(窗口左),单击Draw an Obstruction tool
 。
。3 要设置工具属性,单击Tool Properties
 。Min Z框中,键入8.5。在Max Z框中,键入9.0。在Surface Prop列表,选择Cable。单击OK以关闭New Obstruction Properties对话框。
。Min Z框中,键入8.5。在Max Z框中,键入9.0。在Surface Prop列表,选择Cable。单击OK以关闭New Obstruction Properties对话框。4 在2D View工具栏(窗口上方),在Group列表中选择Cables。
要绘制cable A:
1 按住并拖动鼠标,接近cable A的尺寸一个如图7.1所示。素描后,电缆将在图7.15所示。
2 在2D View工具栏(窗口上方),单击Select and Manipulate Objects tool。
3 cable上双击编辑其属性。在Description框中,键入Cable A. 在 the Geometrytab,在表7.13中输入的值在Bounding Box boxes。
4 单击OK关闭Obstruction Properties对话框。

图7.15 Cable A的草图
表7.13 Cable A尺寸
| X (ft) | Y (ft) | Z (ft) | |
| 小值Min | 31.0 | 20.0 | 8.5 |
| 值Max | 58.0 | 23.0 | 9.0 |
右键单击Cable A,并单击Copy/Move....
3.要设置工具属性,单击Tool Properties
 。在Min Z框中,键入8.5。在Max Z框中,键入9.0。在Surface Prop 列表,选择Cable。单击OK 以关闭New Obstruction Properties 对话框。
。在Min Z框中,键入8.5。在Max Z框中,键入9.0。在Surface Prop 列表,选择Cable。单击OK 以关闭New Obstruction Properties 对话框。4.在2D View操作工具栏(窗口上方),在Group 列表中选择Cables 。
要绘制电缆需:
1.按住并拖动鼠标,接近电缆的尺寸一个如图7.1所示。素描后,电缆将在图7.15所示。
2.在2D View 操作工具栏(窗口上方),单击Select and Manipulate Objects的工具。
3.电缆上双击编辑其属性。在Description框中,键入 Cable A,在Geometry标签上,输入表7.13中在Bounding Box 盒的值。
4.单击OK关闭 Obstruction Properties 对话框。

图7.15.电缆A的草图
表7.13.电缆尺寸
| X (ft) | Y (ft) | Z (ft) | |
| 小值Min | 31.0 | 20.0 | 8.5 |
| 值Max | 58.0 | 23.0 | 9.0 |
输入1.右键单击Cable A,并单击 Number of Copies。开关消防范例72
2.单击Copy,在Number of Copies框中键入1。在Offset 框中为Y-14.5。单击OK创建副本。
3.双击新的电缆 (Cable A[1]),并更名Cable B.。
4.单击OK关闭Obstruction Properties 对话框。
绘制电缆C,D是相似的。:
1.单击2D View。
2.在2D View绘图工具的工具栏(窗口左),单击 Draw an Obstruction
 。
。3.要设置工具属性,单击 Tool Properties
 。在Min Z 框中,键入9.5。在Max Z 框中,键入10.0。在 Surface Prop列表,选择Cable。单击OK以关闭 New Obstruction Properties 对话框。
。在Min Z 框中,键入9.5。在Max Z 框中,键入10.0。在 Surface Prop列表,选择Cable。单击OK以关闭 New Obstruction Properties 对话框。4.在2D View操作工具栏(窗口上方),在Group l列表中选择 Cables 。
要绘制电缆C:
1.按住并拖动鼠标,在图7.1所示的近似电缆C尺寸。
2.在 2D View操作工具栏(窗口上方),单击Select and Manipulate Objects 的工具。
3.新的电缆上双击编辑其属性。在Description 框中,键入 Cable C。在Geometry标签中,在Bounding Box盒,输入表7.14的值。
4.单击OK 关闭Obstruction Properties对话框。
表7.14。电缆C尺寸
| X (ft) | Y (ft) | Z (ft) | |
| 小值Min | 55.0 | 3.0 | 9.5 |
| 值Max | 58.0 | 25.5 | 10.0 |
1,右键单击Cable C,并单击Copy/Move.....
2,单击 Copy并在Number of Copies框中键入1。
3,在Offset 框中,为X输入-4.0。
4,单击OK。这将创建 Cable C[1]。双击并更改名称Cable D.。
5.单击OK 关闭Obstruction Properties对话框。
复制到创建电缆E:
1,右键单击Cable D,并单击Copy/Move.....
2,单击 Copy并在Number of Copies框中键入-20.0。
3,在Offset 框中,为X输入-4.0。
4,单击OK。这将创建 Cable D[1]。双击并更改名称Cable E.。
5.单击OK 关闭Obstruction Properties对话框。
如果需要,您可以添加额外的电缆。我们将在这里停止。电缆如图7.16。

图7.16.显示电缆的房间
通风
每个房间都有供应和回报通风。通风口在产品安全的一般用法来描述二维平面物体。在这种情况下,我们将使用通风口通风系统的模型组件。无孔需要创建,它是假设提供空气或进入内管工作返回在墙壁上。
我们将首先创建一个 vent group:
1.在 Model菜单上,单击 New Group..。
2.在Parent Group 列表中,选择Model。
3.在Group Name框中,键入Vents。
4.单击OK关闭 Create Group对话框。
有三个步骤来定义一个发泄。首先,将创建一个表面,定义流边界条件。下一步创建阻塞。后,发泄(发泄表面),梗阻。我们将承担所有的通风口24“X24”(2'x2')。对于供应通风口,我们将定义一个流量。返回通风口,我们刚刚离开的通风口开放的气氛。这确保了在房间内的空气压力是没有任何供需之间的差异影响和回流率。
要创建表面表示送风:
1.在 Model 菜单上,单击Edit Surfaces...
2.在Edit Surfaces对话框中,单击New.....
3.在Surface Name框中,键入Supply Vent。选择Surface Type ,并在列表中,选择Supply。
4.单击OK以关闭 New Surface对话框。
要改变供应通风口的属性:
1.在Edit Surfaces对话框中,单击以选中 Supply Vent.。
2.点击Color 按钮,打开 Surface Color对话框,然后选择一个绿色的,然后单击OK。
3.。在 Air Flow选项卡,单击Specify Velocity并输入8.33 ft/s,图7.17。与此对应2000 CFM通过一个2'x2'管流动。
4.单击Particle Injection 选项卡。点击 Emit Particles 复选框。
5.单击OK以保存更改并关闭New Surface对话框。

图7.17.创建供应发泄表面
在这个模型中,我们也不会明确表示回风管。相反,我们将返回的位置
外边界上的通风口。这简单的优势,让我们来定义这些
通风口开放的气氛。要添加返回发泄到模型:
1.在 Model 菜单上,单击New Vent...
2.在Description 框中,键入Return Vent 3B.。
3.在Group 列表中,选择Vents。
4.在Surface列表中,选择OPEN。
5.点击Geometry标签。在Lies in the plane 列表中,选择Y和输入0.0。在Bounds框中,输入的值在表7.15。
6.单击 OK 关闭 Vent Properties 对话框。
表7.15.返回Vent尺寸
| X | Z | |
| 小 | 13.0 | 11.0 |
| 15.0 | 13.0 |
复制到创建的第二个返回通风口:
1.在Navigation View(左树),右键单击Return Vent 3B ,并单击Copy/Move...
2.单击Copy和 Number of Copies 框中键入1。
3.在Offset 框为X输入30.5。
4.单击OK。这将创建 Return Vent 3B[1]。
5.双击并更改名称为Return Vent 3A。
6.单击OK关闭Vent Properties对话框。
要创建供应导管室3B:
1.在Model 菜单,单击New Obstruction...
2.在Description 框中,键入 Supply Duct。
3.在Group列表中,选择Vents.。
4.点击Specify Color。默认灰色,并不需要改变。
5.点击Geometry标签。在Bounding Box盒,输入的值在表7.16。
6.单击OK 关闭Obstruction Properties对话框。
表7.16.供应风管尺寸
| X (ft) | Y (ft) | Z (ft) | |
| 小 | 1.0 | 23.5 | 11.0 |
| 18.0 | 25.5 | 13.0 |
1.在Model菜单上,单击 New Vent.....
2.在Description 框中,键入Supply Vent 3B。
3.在Group列表中,选择Vents.。
4.在 Surface 列表中,选择 Supply Vent。
5.点击Geometry标签。在Lies in the plane 中,选择Y并输入23.49。本地方刚刚外可视化管,但它将会返回确切的网格坐标在求解过程中。在Bounds框,输入的值在表7.17。
6.单击 OK 关闭Vent Properties对话框。
表7.17.供应发泄尺寸
| X (ft) | Z (ft) | |
| 小 | 11.0 | 11.0 |
| 13.0 | 13.0 |
1.在Model菜单上,单击 New Vent.....
2.在Description 框中,键入Supply Vent 3A.。
3.在Group列表中,选择Vents.。
4.在 Surface 列表中,选择 Supply Vent。
5.点击Geometry标签。在Lies in the plane 中,选择Y并输入28.5.。本地方刚刚外可视化管,但它将会返回确切的网格坐标在求解过程中。在Bounds框,输入的值在表7.18。
6.单击 OK 关闭Vent Properties对话框。
Table 7.18. 返回风口尺寸
| X (ft) | Z (ft) | |
| 小 | 345.0 | 11.0 |
| 36.0 | 13.0 |

图7.18.房间的通风口
Fire
火是假设开始在开关柜的3A室。热释放到房间通过在机柜侧面的排气孔。通风口的大小是3.0“X1.0”和位于0.5英尺以下机柜的顶部。我们将模型作为指定的热释放速率表面火灾。一表面类型是用来指定火。
我们将首先创建一个火团:
1.在Model.菜单上,单击 New Group....
2.在Parent Group列表中,选择Model.。
3.在Group Name框中,键入 Fire.。
4.单击 OK 关闭Create Group 对话框。
有两个额外的步骤来定义一个火。首先,将创建一个表面定义热释放速率。接下来,大火将连接到开关柜的顶部。自火属性中指定SI单位
1.在View 菜单上,单击Units。
2.选择的 SI.。
要创建表示火的表面:
1.在Model菜单上,单击Edit Surfaces.....
2.在Edit Surfaces 对话框中,单击New......
3.在 Surface Name框中,键入Fire.。
4.选择Surface Type ,并在列表中,选择Burner.。
5.单击OK t以关闭New Surface对话框。
要改变火属性:
1.在 Edit Surfaces 对话框中,单击以选中 Fire。
2.选择Heat Release Rate和输入3000.0kW/m^2。请注意,这个值是每HRR单位面积。这相当于一个834千瓦的峰值HRR,分布在面积3.0平方英尺(0.278平方米)。
3.在Ramp-up Time列表,选择T2和输入值为60s,这是一个时间的平方的火将斜坡超过60秒的峰值。
4.单击OK关闭Edit Surfaces对话框。
切换回英文单位定义的几何。
1.在 View 菜单上,单击Units.。
2.选择English。
要添加防火内阁:
1.在Model菜单上,单击New Vent....
2.在Description 框中,键入Fire.
3.在Group 列表中,选择 Fire。
4.在Surface 列表中,选择Fire。
5.点击Geometry标签。在Lies in the plane列表中,选择X输入50.51。这个地方它只是勉强可视内阁之外,但它会被返回到确切的网格坐标在解决方案。要重复的忠告。在大多数情况下,轻微的偏移不会造成任何问题,因为通风口(火)和内阁将被移动到相同的网格在解决方案的坐标。但是,它可以发生,小胶印机将意味着发泄转移到一个不同的网格坐标,比内阁。将一个独立的通风口忽略了解决方案,因此无论是:位置直接对内阁或网状的外观通风口在Smokeview,以确保您看到显示vent(火)。
6.在Bounds框,输入表7.19的值。
7.单击OK关闭Vent Properties对话框。
表7.19.消防尺寸
| X (ft) | Z (ft) | |
| 小 | 20.0 | 6.5 |
| 23.0 | 7.5 |
烟雾探测器
每个房间都有烟雾探测器。在这种分析中,他们将使用输出数据,但不会激活模型中的任何功能。要创建烟雾探测器:1.在 Devices 菜单中,单击New Smoke Detector.....
2.在Detector Name 框中,键入Room 3B。在Location 框,键入14.0,10.0,和19.75。
3.单击 OK 以创建探测器。
4.在Devices菜单中,单击New Smoke Detector......
5.在Detector Name框中,键入Room 3A。在Location 框,键入44.5,10.0,19.75。
6.单击OK t以创建探测器。
后处理控制
有一些工具,在PyroSim提供仪器的建设,并确定哪些在每个时间步。切片文件,热电偶和边界文件是共同文书。我们将定义一个层device.T。
层区设备
要添加一个层区设备:1.在Devices菜单上,单击 New Layer Zoning Device...
2.在Device Name框中,键入Layer Room 3A。
3.添加设备Room 3A,填补 Path表,在表7.20中输入的值。
4.单击OK关闭 Layer Zoning Device对话框。
重复上述步骤,但这个时候添加设备 Room 3B,使用表7.21的数据。
表7.20. 3A室层数据
| X (ft) | Y (ft) | Z (ft) | |
| 结束点1 | 44.25 | 14.25 | 1.0 |
| 结束点2 | 44.25 | 14.25 | 19.0 |
表7.21.房间3B层数据
| X (ft) | Y (ft) | Z (ft) | |
| 结束点1 | 44.25 | 14.25 | 1.0 |
| 结束点2 | 44.25 | 14.25 | 19.0 |
切片平面
可用于切片飞机Smokeview显示的结果显示在二维轮廓。在这未来策划的分析,我们将保存温度数据。我们将通过定义一个切片平面室和消防中心。要定义切片机:单击 Show Slices工具,使切片显示。1.在 Output 菜单上,单击Slices...
2.填写表中输入的值在表7.22。您可以点击行号选择整行复制和粘贴,加快条目。
3.单击OK关闭 Animated Planar Slices对话框。
表7.22.切片平面数据
| XYZ平面 |
面价值(FT) Plane Value(ft) |
气相数量 Gas Phase Quantity |
使用通风口? Use Vector? |
| X | 14.25 | 温度 | 否 |
| Y | 21. 5 | 温度 | 否 |
| Z | 19.0 | 温度 | 否 |
对物体的表面温度(数量及其他)可以选择表面绘制
图。要定义表面图:
1.在Output菜单上,单击Boundary Quantities....
2.点击Wall Temperature选框。
3.单击OK关闭Animated Boundary Quantities 对话框。
等值面
等值面是3D绘图显示数量的表面上有一个指定的值。我们等值面的数据将保存的温度,这是一个方式来定义一个热气体的位置层。要定义的等值面:1.在Output 菜单上,单击 Isosurfaces....
2.单击Temperature 复选框。
3. 在Contour Values 列中,输入50,100,150,200,250,等高值分隔空间,图7.19
4. 单击 OK关闭Animated Isosurfaces 对话框。

仿真参数
要定义结束时间:
1.在FDS“菜单上,单击Simulation Parameters.....
2.在Simulation Title 中,输入Switchgear Fire。
3.在 End Time框中,键入600 s。
要定义要使用网格边界上的表面:
1.在imulation Parameters对话框中,单击 Misc. 标签。
2.在 Default Surface Type列表中,选择 Concrete Wall。
3.单击 OK 以关闭Simulation Parameters对话框。
运行分析
你的模型,现在看起来应该像图7.20。保存模型。要运行分析
在FDS菜单上,单击运行RunFDS

图7.20完成的模型
查看结果
您可以使用SmokeView的软件,使地块的结果。一个图像显示烟雾密度如图7.21所示。切片机上显示气温轮廓的图像如图7.22所示。表面上显示气温轮廓的图像显示在图7.23



要查看时间的历史结果
1.在PyroSim窗口,对FDS菜单,单击“ Plot Time History Results....
2.将出现一个对话框显示可用的2D结果的不同类型。选择switchgear_devc.csv,并单击Open来查看设备的输出。首次展出的将是层的高度,在3A室,图7.24。

图7.24.3A室层的高度
第八章 单人间疏散
这个小FDS+EVAC例子教你如何使用逃生。该方案是基于在IMO疏散仿真验证问题清单the4th测试用例。
图8.1。醋酸乙烯酯的示例解决方案
开始之前,请确保您正在使用SI单位(见第1章)。
启用 FDS+EVAC
使用PyroSim的FDS+EVAC功能,这些功能必须手动激活。要激活PyroSim的FDS+EVAC功能:EVAC菜单上的,单击 Enable FDS+EVAC。
创建网
EVAC使用流解决方案,以确定乘员的运动。这个流量计算是独立于任何网格,用于火灾模拟流动。在这个例子中,我们将使用一个8m×5m×3m的EVAC网。1。Model菜单上,单击 Edit Meshes....
2。单击New。
3。单击 OK以创建新的网格。
4。在Min X框,键入0.0,Max X框,键入8.0。
5。在Min Y框,键入0.0,Max Y框中,键入5.0。
6。在Min Z框,键入0.0,Max Z框中,键入3.0。
7。在X Cells框中,键入16。
8。在Y Cells框中,键入10。
9。在Z Cells框中,键入1。
你可以放心地忽略细胞大小比警告。全部疏散网记录必须在Z方向只有1细胞。
在这一点上,网格仍然是一个消防网。要指定该网格将用于疏散:
•单击以选中Evacuation Grid 选项。
当前设置网,将只用于计算门和退出流通领域条目是足够的,但因为这个网格将用于直接由代理商Evac Humans 启用该选项,以及有必要:
•点击来选择Evac Humans 的选项。
见章[Korhonen和Hostikka的,2009] 8为网格的详细讨论。
单击OK保存更改并关闭Edit Meshes对话框。
创建一个出口
每扇门和FDS的醋酸乙烯酯出口需要一个排气口,以产生正确的流场与运动仿真。这种发泄必须有一个非常薄弱的流出,以防止数值不稳定。我们首先创建一个表面与排气流量:.
1。Model 菜单上,单击Edit Surfaces....
2。单击New新建。
3。在Surface Name输入utflow。
4。在 Surface Type 列表中,选择Exhaust。
5。单击OK以创建新的表面。
6。在指定的Specify Velocity速度框中,键入1.0E-6。
7。在Ramp-Up Time 列表,选择 Tanh框中,键入0.1s 斜坡上升时间的小号。
8。单击OK以关闭Edit Surfaces 对话框。
我们现在定义的发泄,将使用该Outflow 的表面。以创建流出发泄:
1。Model菜单上,单击New Vent....
2。在Description 输入Exit Vent。
3。在Surface 列表中,选择Outflow,我们刚刚创建的。
4。单击Geometry 选项卡。
5。在Plane 列表中,选择X和在框中,键入0.0m。
6。在Min Y 框中,键入1.5,Max Y框中,键入3.5。
7。在Min Z框,键入0.0,Max Z框,键入2.0。
8。点击EVAC标签。
9。在Use In列表中,选择Evac Only。
10.单击OK以关闭 Vent Properties对话框。

图8.2。型号后加发泄
创建一个在同一位置退出通风口EVAC出口:
1。上的Evac菜单,单击 Exits...
2。单击 New,然后单击OK。
3。在Min X框,键入0.0, Max X框,键入0.0。
4。在Min Y框中,键入1.5, Max Y框中,键入3.5。
5。在 Min Z0框,键入0.0,Max Z框,键入2.0。
6。在 Orientation列表中,选择-X这定义的方向,驾乘将通过出口。
7。单击OK 关闭该对话框的tEdit Exits退出。
添加人员
在FDS+EVAC里面,每 DOOR 和EXIT需要一个排气口,以产生正确的流场与运动仿真。这种发泄必须有一个非常薄弱的流出,以防止数值不稳定。我们首先创建一个表面与排气流量:1。关于的Evac 菜单,单击Person Types....
2。点击New,然后单击OK。
3。为Reaction Time ,单击Edit 按钮,在X框中,键入0.0。单击OK。
4。再次单击OK以关闭 Edit PERS 对话框。
放置人员:
1。上的Evac菜单,单击Initial Positions....
2。点击New,然后单击 OK.。
3。在Persons 框中键入50。
4。在Min X框,键入0.0, Max X框,键入8.0。
5。在 Min Y框,键入0.0,Max Y框中,键入5.0。
6。在Min Z框,键入0.0,Max Z 框,键入2.0。
7。单击OK关闭Initial Positions 对话框。
指定模拟属性
定义结束时间:
1。 FDS的菜单上,单击Simulation Parameters...
2。在Simulation Title框中,键入 Evacuation.。
3。在End Time框中,键入50s。
4。单击OK。
保存模型
这是一个很好的时间来保存模型:
1。在 File文件菜单上,单击Save。
2。选择一个位置保存模型。因为我们FDS模拟生成许多文件和大量的数据,这是一个好主意,使用新的文件夹为每个模拟。命名文件evac.psm。
3。单击OK保存模型。
运行分析
运行分析:
1。 FDS的菜单上,单击 Run FDS..,单击 Save ,保存在同一位置作为模型的FDS+EVAC输入文件。
查看结果
Smokeview的方案将在分析年底推出。
1。右键单击Smokeview的窗口 ,并在Load/Unload菜单中选择Evacuation,然后选择humans。
2。右键单击Smokeview的窗口,并Show/Hide 菜单中选择Use Avatar 然后选择human_fixed。

图8.3。显示运动退出
要查看历史结果
1。在PyroSim窗口,FDS的菜单上,单击lot Time History Results.....
2。将出现一个对话框显示2D结果文件列表。选择 evac_evac.csv,并单击Open以查看居住者在房间作为时间的函数,如图8.4。

图8.4。住户作为时间的函数
Pathfinder来解决相同的问题
Thunderhead的工程开发的软件,探路者,也可以执行出口分析。
除了逼真的三维图像,探路者可以从DXF数据提取地板,并提供遵循“SFPE模式SFPE工程指南” - 人类行为准则消防,SFPE,2003]。现在我们重复同样的例子使用探路者。

图8.5。探路者在三维运动的快照
定义房间
在探路者,房间定义的几何:
1。在Top 图中,选择Add Rectangular Room 工具。
2。单击并拖动或使用维度框定义一个房间,开始在X= 0.0 ,Y =0.0,并延伸至x =8.0,y =5.0。
创建一个出口
在探路者,不连接房间的门是出口门。定义门:
1。在 Top 图中,选择Add a New Door工具。
2。单击并拖动以定义一个门,开始在X= 0.0, Y =1.5和延伸到X= 0.0 ,Y =
3.5。
添加人员
探路者,居住者被分配到房间:
1。房间上右键单击,并选择Add Occupants....
2。默认情况下,将增加50住户。单击OK 添加驾乘人员,并关闭Add
Occupants 对话框。

图8.6。添加后占用的探路者模型
指定模拟属性
定义结束时间:
1。Simulation菜单上,单击 Simulation Parameters...
2。在Time Limit 框中,键入50。
3。单击OK 关闭 Simulation Parameters..对话框。
保存模型
这是一个很好的时间来保存模型:
1。在File 单上,单击Save。
2。选择一个位置保存模型。命名文件 evac.pth。
3。单击OK保存模型。
运行分析
运行分析:
1。Simulation菜单上,单击Run Simulation....单击Save保存的FDS+ EVAC在同一位置作为模型的输入文件。
查看结果
在分析年底将推出3D探路结果窗口。
1。点击Run按钮来显示结果......

图8.7。三维运动快照
要查看历史结果:
1。在PyroSim窗口,Results菜单上,单击 Room Usage....请注意,对于这种分析,退出时间由探路者和FDS+ EVAC预测基本上是相同的。

图8.8。房间居住者作为时间的函数
智慧消防产品 智能消防 智慧消防 消防CRT 电检消检 压力表液位计 海湾消防 智慧消防加盟 NB无线感烟探测器 无线远程控制模块 电气火灾监控系统 用户信息传输装置 气体灭火系统 阿波罗消防 探测器清洗 消防维修 消防维修 消防检测工具 LORA消防 智慧消防产品 智能消防 智慧消防 消防CRT 电检消检 压力表液位计 海湾消防 智慧消防加盟 NB无线感烟探测器 无线远程控制模块 电气火灾监控系统 用户信息传输装置 气体灭火系统 阿波罗消防 探测器清洗 消防维修 消防维修 消防检测工具 LORA消防
下一篇:消防电气检测仪器